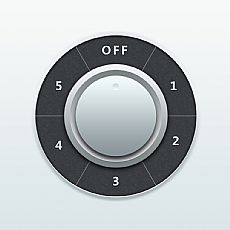绘制可口可乐易拉罐图片的Photoshop教程
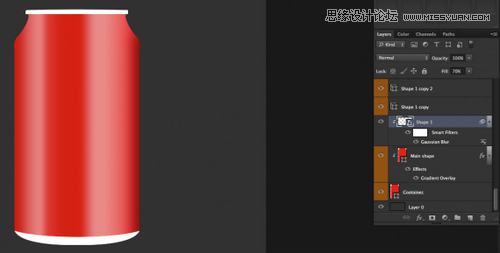
步骤12
用钢笔工具画出如下的图形。
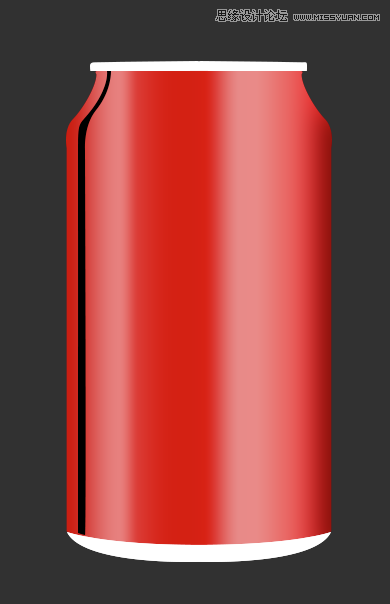
步骤13
将它转换为智能对象,高斯模糊2,填充改为40%。建立剪切蒙版,设置混合模式为叠加。
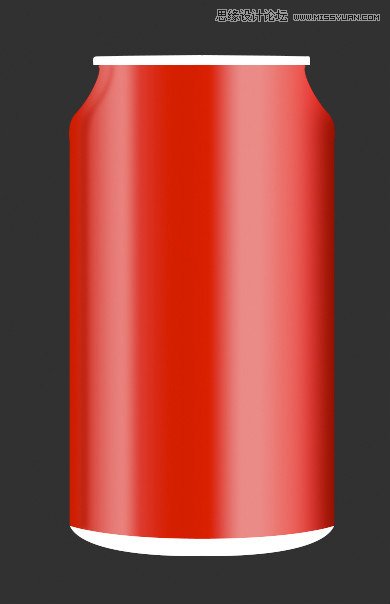
步骤14
创建一个新的形状,如下图,并命名为:水平div1。
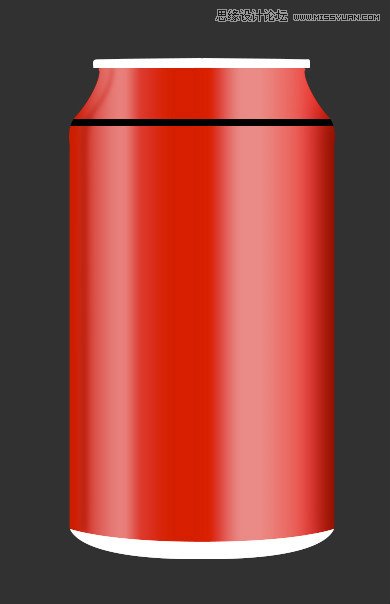
步骤15
将它转换为智能对象并设置它与在前面的步骤一样的剪切蒙版。设置混合模式为柔光,高斯模糊值为4。

步骤16
Cmd / Ctrl +易拉罐主图,出现选区,选择它的形状,然后创建一个新层,用软边画笔24px,画一条直线在同一地方。如下图:

步骤17
将该图层设置为柔光。添加一个图层蒙版,选择黑色作为前景颜色和画笔大小60 px。在图层蒙版中擦去一部分,如下图名字这一层的水平div2。

步骤18
与上面步骤相同,Ctrl+易拉罐主图,选出易拉罐的选区,创建一个新层,选择 #eeb946 作为你的前景颜色,选择一个软边画笔,大小为100 px,画直线从顶部到底部。

步骤19
设置混合模式为柔光,不透明度到70%。然后添加一个图层蒙版,选择黑色作为你的前景颜色,画笔大小更改为65 px,流量30%。开始画右边一个淡黄色,为了使它可见略低于左侧,但没有完全消除它。如下图:

步骤20
用钢笔工具画一个如下图形:

步骤21
将它转换为智能对象,高斯模糊值为15。设置混合模式为叠加。

步骤22
创建新的形状图层,黑色,并放置如下图的位置。这一层命名“中间阴影”。
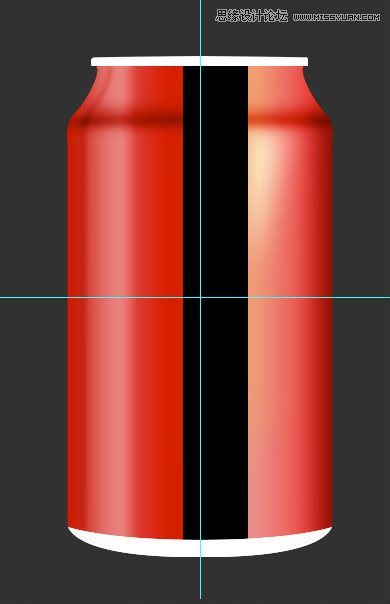
步骤23
把最新的形状层智能对象,设置混合模式为柔光叠加,高斯模糊值10。按下Ctrl / Cmd + J复制图,图层的不透明度设置为40%