临摹鼠绘录音机图片的Photoshop教程
下面好办了 用各种工具制作一个录音带盘的雏形。
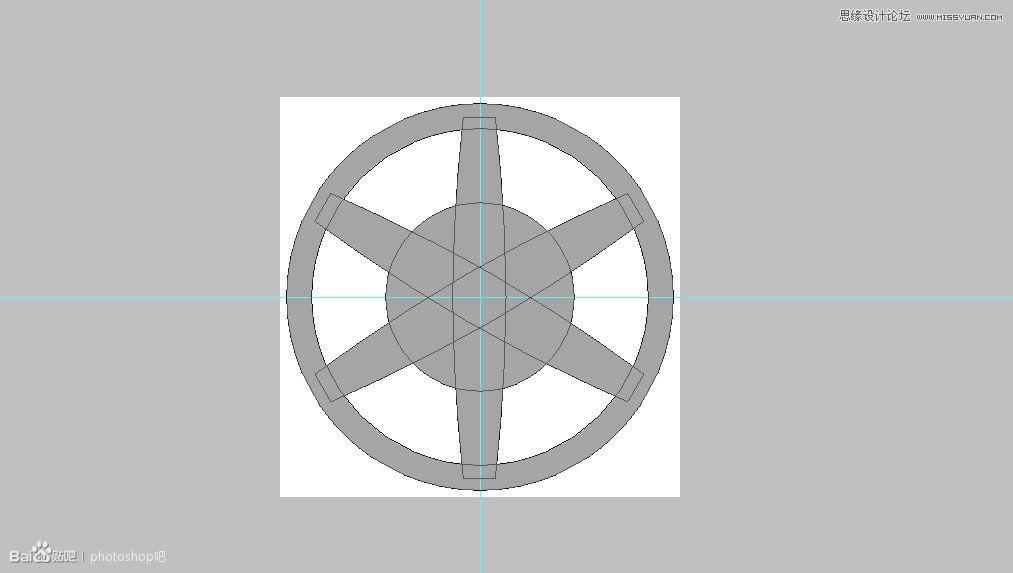
进入通道,随便复制一个通道,反色,高斯模糊。
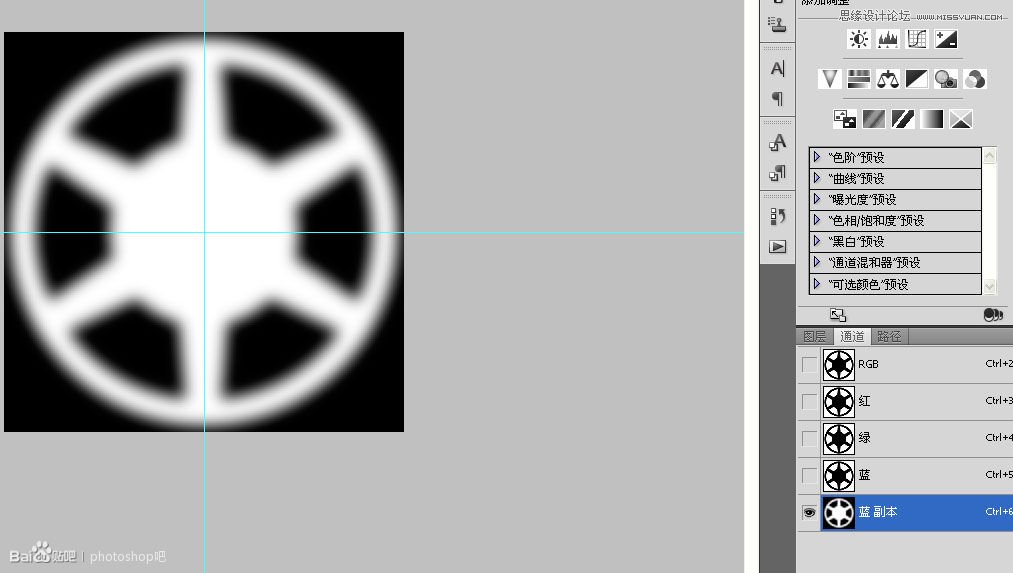
调一下色阶 我们得到一个像模像样的录音带盘的外轮廓。

在这个通道取得选区,回到图层新建一层填充任意颜色,添加图层样式。

在录音带盘下面新建一个矢量椭圆形,添加图层样式,主要是渐变。

在上面继续新建一层,重置前景色很背景色,填充白色。添加杂色,添加径向模糊,像刚才做旋钮一样,把这个层的模式改成叠加,加一个蒙版限制它的显示范围。

再新建一个矢量椭圆形,添加图层样式。

复制一层,清除掉图层样式,重新添加图层样式,完成后复制一层,CTRL+T缩小一点。

鉴于时间的关系,我不再详细讲解这个录音带盘的制作过程,反正也就这么几个效果,如果有人喜欢我可以在以后单独做个详细的教程,这是完成图。

把它复制到录音机上。

用钢笔描边,我只简单的添加了阴影,录音带的效果非常的好。

进入收尾阶段,底下的一个垫脚,同样给一点渐变之后复制到右边。

做阴影我有自己的土办法,先用一个画笔点一下,然后CTRL+T。

我感觉这个阴影还不够“虚”,高斯模糊了一些,再加一个蒙版让底部的阴影“硬”一些。

左边的小面积阴影也用同样的手法处理,底下的直接用画笔刷一下就行了。





























