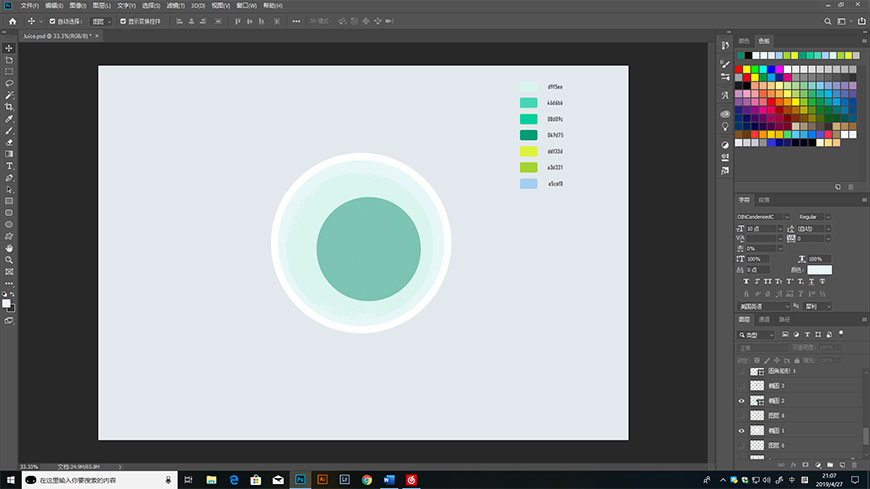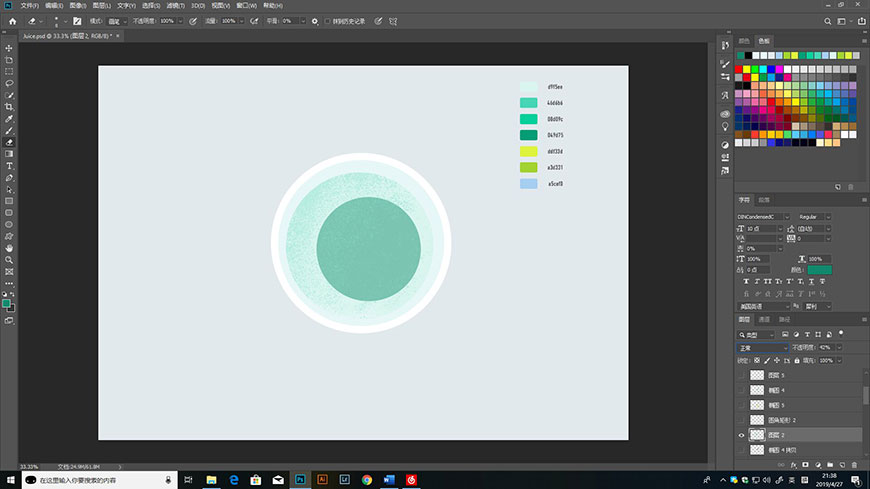绘制磨砂噪点插画图片的Photoshop教程
今天就让我这个自学的小菜鸡,来教大家如何画一副小插画吧,主要就是给插画添加复古的噪点喜欢,希望大家可以喜欢。
先来看一下成品预览图:

步骤 01
打开你的Photoshop
步骤 02
新建一个文档,在预设模板里选择A4,并调成横向
步骤 03
建一个颜色为#e2e9ed的背景
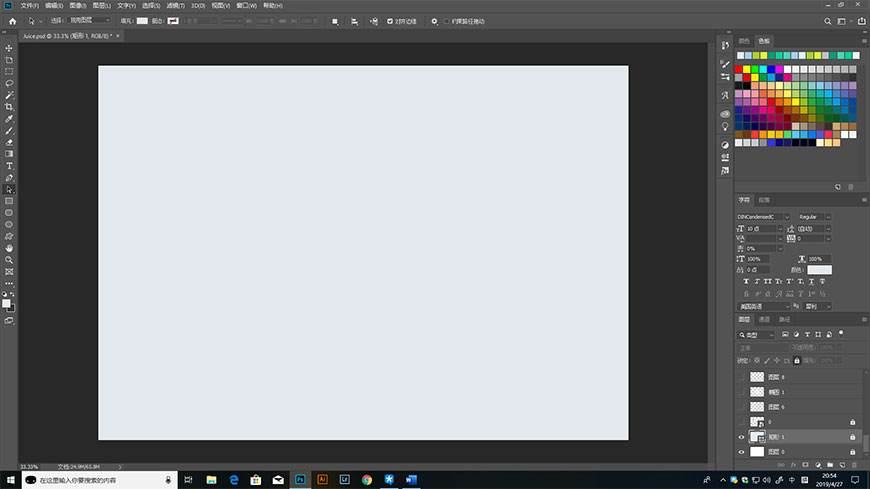
步骤 04
接下来画几个圆
一个填充为e7f7f7的圆形,描边白色适当宽度就行
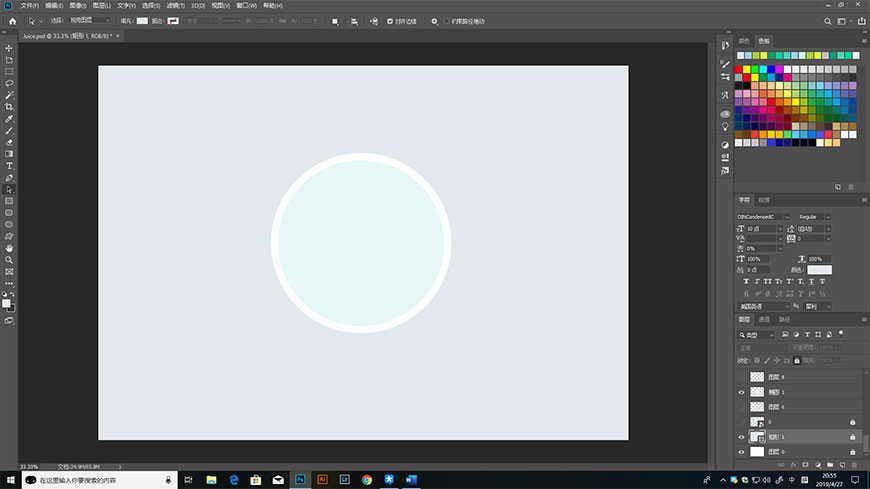
再加两个填充分别为#11886c和#d9f5ee的圆形,不要描边

按照图示样式排列好,且把颜色最深的那个圆形填充调整为60%

步骤 05
隐藏那些圆形,开始绘制一些茶叶,冰块和柠檬
茶叶直接用数位板画出来就行,或者也可以去Adobe Illustrator里用钢笔工具勾画出来再移到Photoshop里面
冰块就是白色的圆角矩形,圆角拉大一点,并且调换不同的透明度

(小组件)
柠檬使用带白色描边的半圆形填充颜色为ddf33d,再画几道线和种子上去,然后用快速选择工具选中柠檬之后再用颜色为a3d331的颗粒压力笔刷往上面上质感阴影

(选中再涂就不会涂到外面啦)

使用到的颜色为
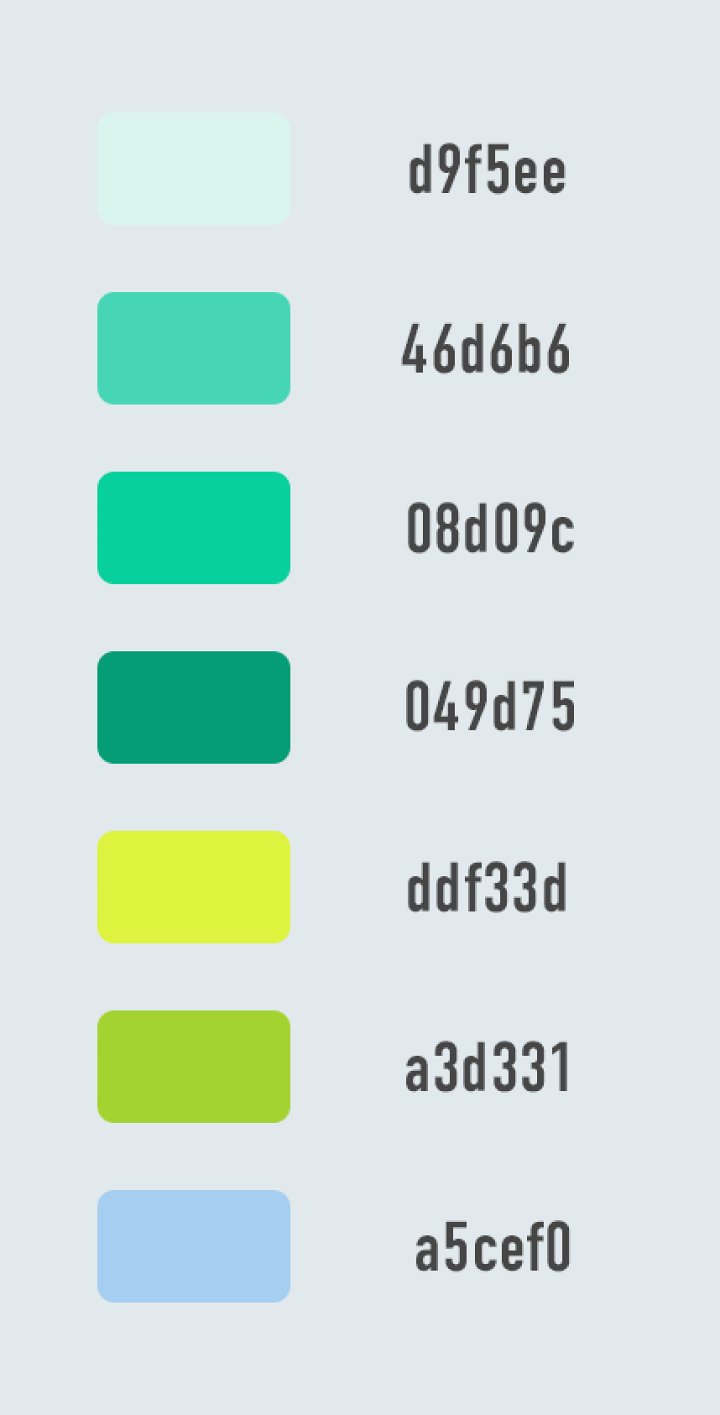
步骤 06
接下来再把我们之前画出来的那些东西图层全部先后排序,排列出如图的样子
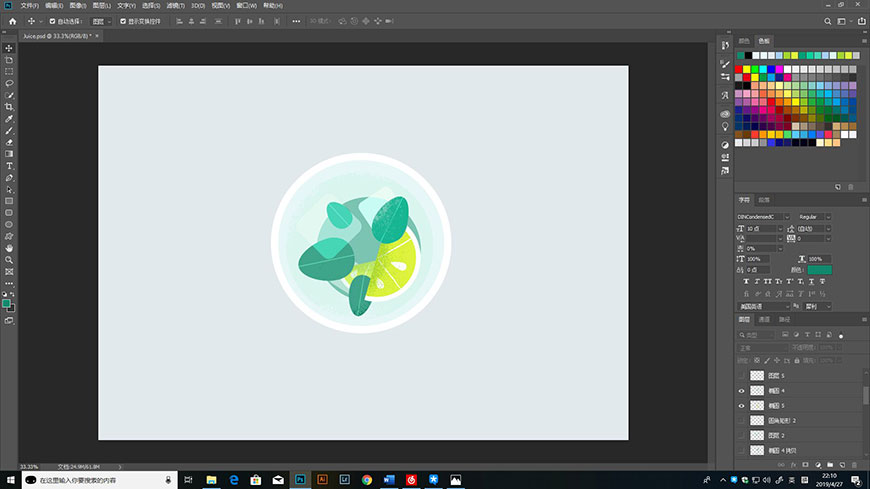
步骤 07
接下来进行细节处理
先把我们之前画的圆形作为果汁的那个圆形选中,然后新建图层,再用调成颜色比果汁绿色深一点颜色的颗粒笔刷在选区内画上质感阴影,然后再把混合模式调整为线性加深