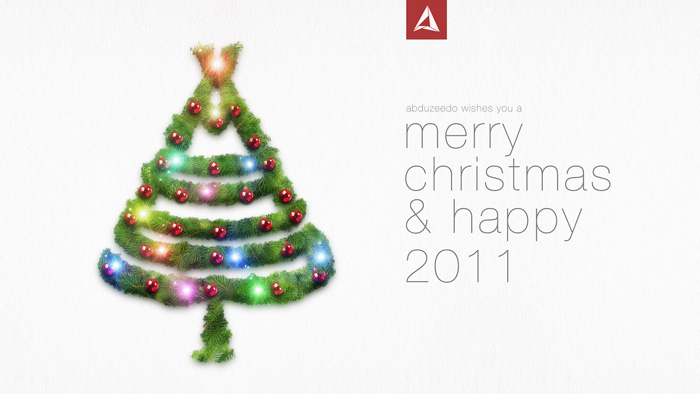制作简洁大气新年贺卡图片的PS教程

十、输入文字2014。

十一、双击打开图层样式,选择内阴影,投影。



十二、然后是问候语。选择横排文字工具(T)。字体FontSquirrel。设置如下。

十三、输入“happy new year”。

十四、双击打开图层样式,选择渐变叠加,投影。设置如下。




十五、接下来,绘制一颗小星星,颜色#F2E18A。选择多边形工具(U),在选项栏中点击多边形选项,勾选星形,设置缩进边依据为30%。边数3。

十六、单击拖动来绘制星星,如图所示。

十七、复制一层,按Ctrl + T旋转一下,效果如下。

十八、选择钢笔工具(P)绘制下图的形状,颜色#820101。

上一篇:PS软件制作逼真木纹书柜实例图片