Photoshop制作逼真皮质男士钱包图片
八、创建亮度/对比度调整图层,适当增加图片对比度,确定后设置如图11,确定后新建一个图层,按Ctrl + Alt + Shift + E 盖印图层。皮革纹理基本完成。


九、新建一个1024 * 768像素的文件,选择渐变工具,颜色设置如图13,拉出图14所示的径向渐变作为背景。
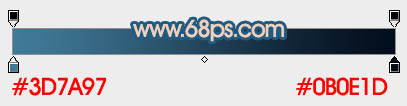

十、先来制作皮革的上部,需要完成的效果如下图。

十一、新建一个组,用钢笔勾出钱包的上部轮廓,转为选区后给组添加图层蒙版。

十二、在组里新建一个图层,选择渐变工具,颜色设置如图17,然后由左上至右下拉出图18所示的线性渐变。
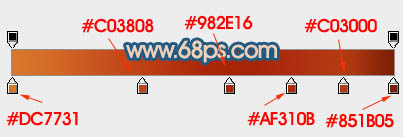

十三、用钢笔勾出右侧边缘稍亮部分的选区,羽化8个像素后按Ctrl + J 复制到新的图层,混合模式改为“滤色”,不透明度改为:60%,取消选区后添加图层蒙版,用黑色画笔把中间部分擦掉。

十四、新建一个图层,用钢笔勾出下图所示的选区,羽化20个像素后填充暗紫色:#B14E72,混合模式改为“滤色”,效果如下图。

十五、回到渐变图层,用钢笔勾出左边边缘高光选区,羽化4个像素后按Ctrl + J 把选区部分的色块复制到新的图层,混合模式改为“滤色”,效果如下图。

十六、回到渐变图层,用钢笔勾出左侧边缘暗部选区,羽化3个像素后按Ctrl + J 把选区部分的色块复制到新的图层,混合模式改为“正片叠底”,如下图。
下一篇:学习制作精致相机图标的PS教程




























