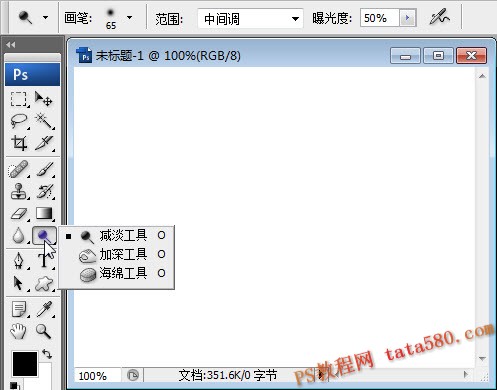如何使用Photoshop选择工具的魔术棒工具

8、利用“新选区”多次单击不同的空白处,也可以将所有的空白选区都选中,就是麻烦一点:

9、经过多次的添加新选区操作,虽然容差是10,但也最终将除佛像外的所有空白区域都选中。

10、接下来说一下第三个按钮“从选区减去”,从字面上的意思大概就能知道,它的作用是从现有选区中减去本次操作选取的选区,在某些场合也会使用到,而最明显的特征就是鼠标的指针在左下角多出了一个“-”号,如下图所示:

11、经过多次的“从选区中减去”操作,选区的范围变得越来越小,如下图所示:

12、最后一个按钮“与选区交叉”,它的意思也很简单,就是本次操作所得的选区与原本的选区的公共交叉部分,即交集,虽然不常用到,但有时还是很有用的,光标的特征就是在左下角出现一个打叉的符号,如下图所示:

13、大家可以对比一下,上一张图的选区,加上这次“与选区交叉”操作后,只得到了很少的一部分选区,这就是交叉部分。

14、当然,对于本实例,最直接的办法就是将“容差”设大一些,如设为60,然后在空白处直接单击一下即可选中所有空白区域,又快又整齐,如下图所示:
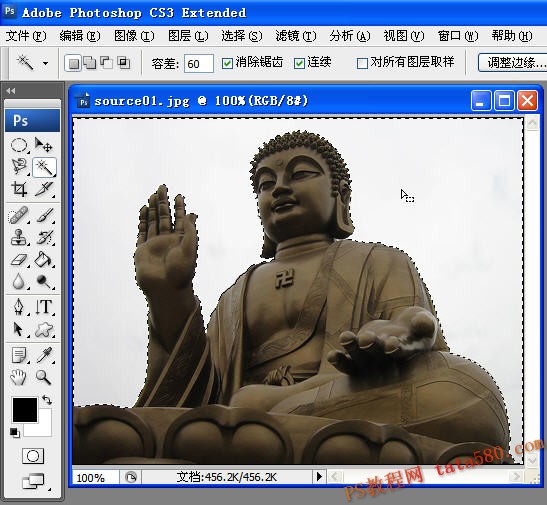
15、但我们真正想要的选区是佛像,这个好办,在选区范围内单击鼠标右键,在弹出的菜单中选择“选择反向”,哪下图所示:

16、反向后,被选中的区域就正好是佛像了,如下图所示: