如何在PS中的5个快速选择工具中进行有效选择
PS中有很多选择工具,如何挑选选择工具,取决于选择的对象,例如一个简单的对象香蕉或者非常复杂的对象头发等。
这篇教程主要是针对初学者来编写的,主要讲解如何使用5种快速选择工具来建立有效的选区。
1:魔棒工具
这是建立选区最简单的方法,但只有在背景色为纯色时才会比较有效。
因此,当要选择的对象的背景为空白背景时,可使用魔棒工具,例如一张产品拍摄图。

在建立选区时,首先,要确保图片在一个图层中,只需右键单击背景图层,选择and choose ‘Layer from Background’。然后,选择魔棒工具单击背景即可。

这样,背景将会被选中,可以删除背景,并在该图层的下方为其添加新背景。
2:钢笔工具
如果是光滑、弯曲,且有硬边的对象,使用钢笔工具是再合适不过的了。

选择钢笔工具,然后单击,并沿着对象边缘进行拖拽,再次遇到路径时松开鼠标即可闭合。

然后,选择直接选择工具,可以用这个工具通过点击锚点来清理路径并移动路径,或者调整角度。完成路径后,右击并选择“建立选区”。

这样,对象就被选中了,可以进行反选以删除背景。
3:颜色范围
如果要选择的对象与背景有明显的颜色差异,可通过颜色范围建立复杂的选区,例如水浪。
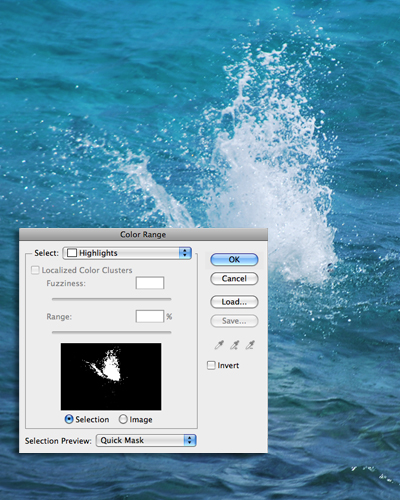
选择> 颜色范围,利用颜色拾取器单击对象。在这个例子中,我单击的是水浪的白色区域。

单击确定即可建立选区,然后,复制选区,将其粘贴到另一张图片中。
关闭-
关闭-





























