设计热带主题风格插画图片的PS实例教程
现在正是吃菠萝的季节,在本教程中,我们将绘制带有菠萝的一个热带自然风情纹理图案。在课程结束之前,您将能够以相同的风格创建任何其他类型的图案。下面让我们一起来学习吧。
先看下最终效果图:

一.使用基本和自定义形状绘制热带元素图案
步骤1
我们新建或Ctrl+N,创建2000x2000像素大小的新文件。
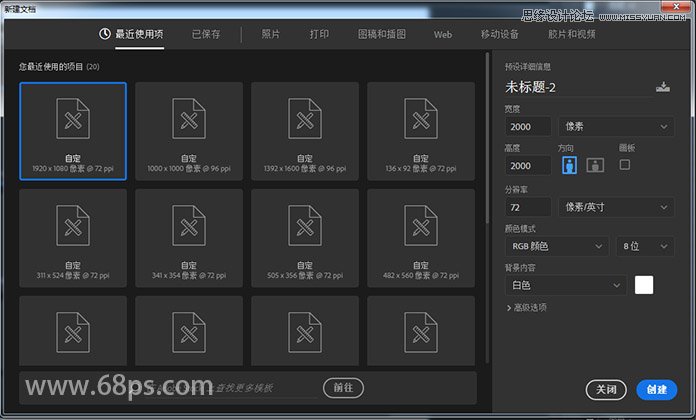
步骤2
按快捷键(U)打开椭圆工具,开始制作菠萝。做一个550x660px的黄色的明亮椭圆形。您可以在“属性”面板中调整形状和填充颜色的大小。
直接选择工具(A)选择底部锚点并拖动锚柄,使其更长,从而使菠萝的底部变得更平坦。

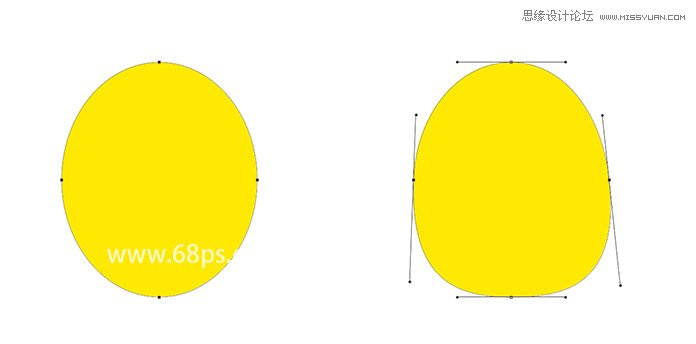
步骤3
现在我们将开始制作菠萝的顶部。继续使用椭圆工具(U)制作一个70x400px的椭圆形,用绿色填充。
使用钢笔工具>转换点工具,然后单击底部和顶部锚点,使两头的形状变尖头。
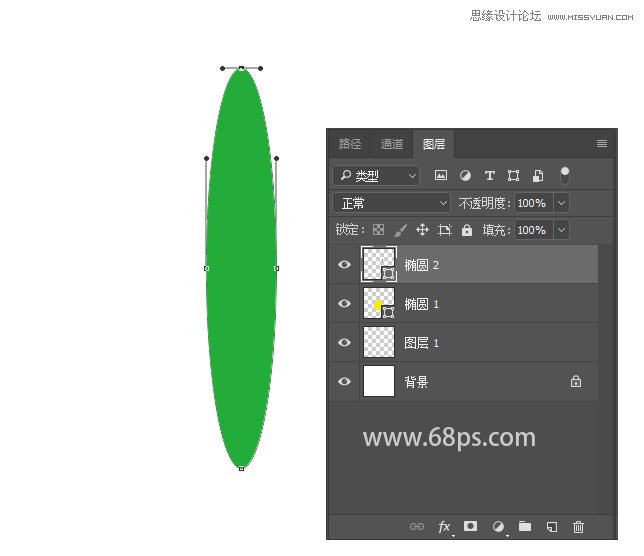
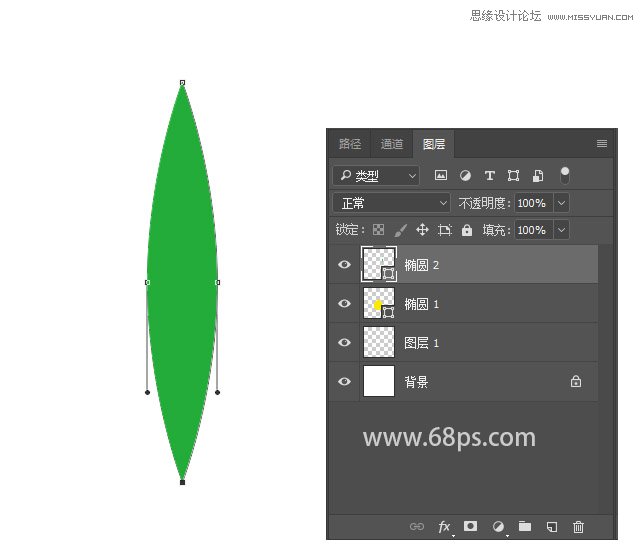
步骤4
现在让我们弯曲形状。按Ctrl+T进行自由变换路径。点击鼠标右键选择变形。前往顶部的变形控制面板,打开下拉菜单选择扇形效果。我们要把我们的形状向左弯曲,所以让我们点击更改弯曲方向,并将弯曲值设置为30。
看起来不错!按Enter键应用效果。
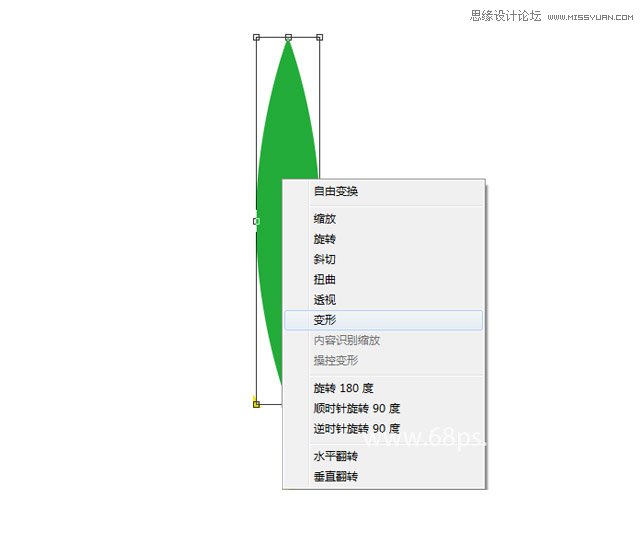
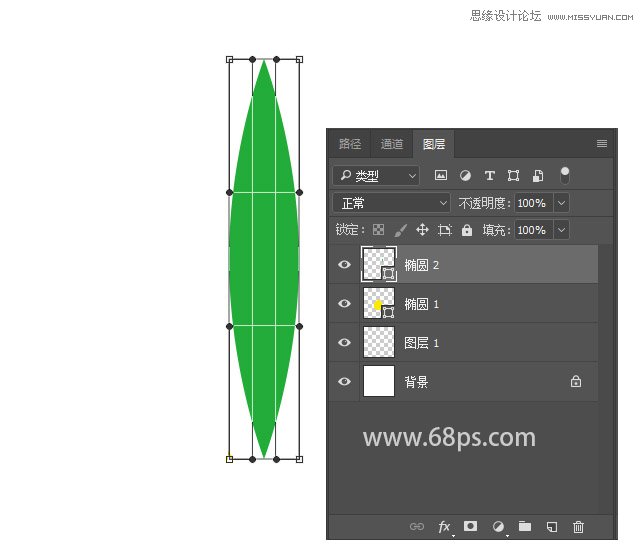

步骤5
按Ctrl+T进行自由变换路径,旋转叶子,将其连接到菠萝。应用变换并按Ctrl+J来复制叶子,制作叶子层的副本。使用自由变换路径,使其更大一些,并将其附加在第一张叶子之上。做另一个叶子,也改变它的大小。
选择做好的三个叶子,复制图层,并应用“编辑”>“变换”>“水平翻转”将形状镜像到相反侧。完成菠萝的顶部,将叶子相互连接并将垂直的叶子放在中心。





























