婚纱后期,通过PS“画”出来外景人物婚纱照片
13.在图层5选择要复制的地方,【复制图层,快捷键:Ctrl+J】,【添加蒙版】擦除边缘。【盖印图层,快捷键:Ctrl+Alt+Shift+E】,使用【旋转工具,快捷键:R】旋转图片,使用【混合器画笔工具】画纱,遮住褶皱地方.
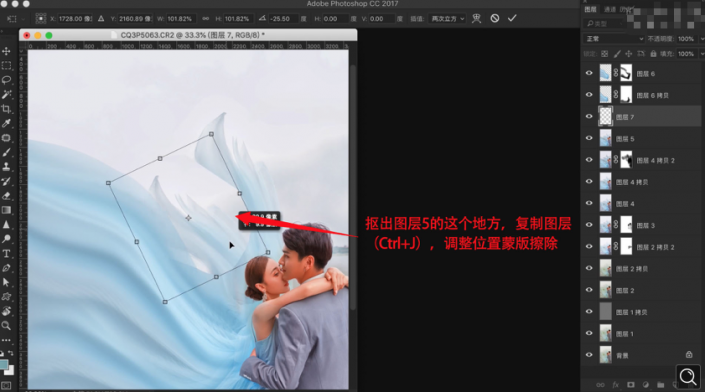
14.【复制图层,快捷键:Ctrl+J】,选择图层8以下除背景,选择【图层编组,快捷键:Ctrl+G】,使用【液化工具,快捷键:Ctrl+Shift+X】对纱的形状进行液化,点击【确定】。按住【Alt键】吸取颜色,【新建图层,快捷键:Ctrl+Shift+N】,模式选择【颜色】,给纱补色。
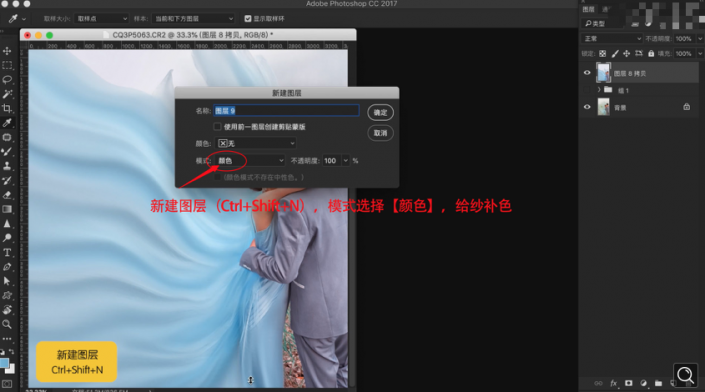
15.【盖印图层,快捷键:Ctrl+Alt+Shift+E】,【复制图层,快捷键:Ctrl+J】,选择【滤镜】-【Nik Collection】-【Color Efex Pro 4】插件,选择【详细提取滤镜】,提取纱的层次,点击【确定】,点击【添加蒙版】,在蒙班上用黑色【画笔工具】擦人物还原颜色和皮肤。
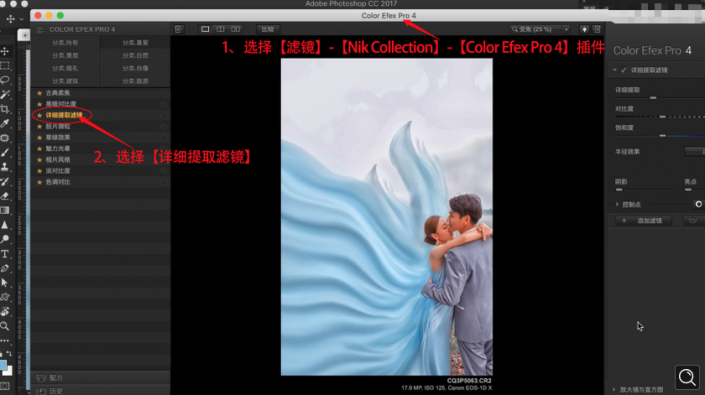
16.【盖印图层,快捷键:Ctrl+Alt+Shift+E】,使用【液化工具,快捷键:Ctrl+Shift+X】对纱的形状进行液化,点击【确定】。【复制图层,快捷键:Ctrl+J】,使用【混合器画笔工具】画纱。如下图。

17.选择【滤镜】-【Nik Collection】-【Color Efex Pro 4】插件,选择【色调对比】,加大一点【亮点】【中调】,点击【确定】。点击【创建新的填充或调整图层】选择【照片滤镜】属性颜色选择【青色】,不透明度【50%】。
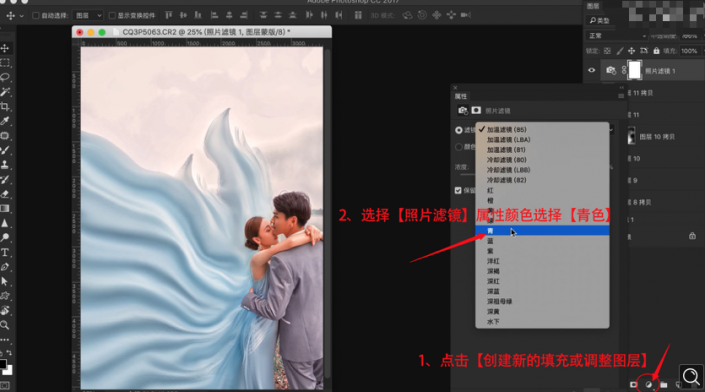
18.点击【创建新的填充或调整图层】选择【可选颜色】属性颜色选择【红色】,青色+20、洋红-3、黄色+16,属性颜色选择【黄色】,青色-31、洋红+24、黄色-23、黑色-52。点击【创建新的填充或调整图层】选择【可选颜色】属性颜色选择【黄色】,青色-84、洋红+38、黄色-43、黑色-65,属性颜色选择【红色】,青色-10、洋红-2、黄色+11。

19.点击【创建新的填充或调整图层】选择【色阶】,暗部10。点击【创建新的填充或调整图层】选择【照片滤镜】属性颜色选择【洋红】,不透明度【21%】。点击【创建新的填充或调整图层】选择【色相/饱和度】,选择【红色】,色相+2、饱和度-9、明度-4。点击【创建新的填充或调整图层】选择【色相/饱和度】,选择【青色】,色相+4、饱和度-12。
标签(TAG) 婚纱后期


























