Photoshop制作人物支离破碎的打散效果
本篇教程通过ps打造一张有趣的爆炸破碎效果照片。首先用画笔工具进行设置,整体的设计都是通过我们的画笔来进行添加,设置好画笔以后,在素材的部分进行绘制,调整好画笔笔尖的大小,绘制一些碎片出来,再通过一系列的设计来完善一下碎片,然后再放置一些装饰的素材,这里同学们可以选择要或者不要都可以,关键要学会这个破碎效果的制作。其实制作起来还是比较好上手的,一起来练习一下吧。
效果图:

操作步骤:
1、首先我们先打开人像素材文件。设置前景色为黑色,背景色为白色。选择工具箱中的画笔工具,在选项栏中打开画笔预设面板,在面板菜单中选择载入最底部的“方头画笔”命令,然后在弹出的对话框中单击追加按钮。在画笔预设面板中选择一个方头画笔,打开画笔设置面板,设置大小为40像素,间距为300%,如图所示:
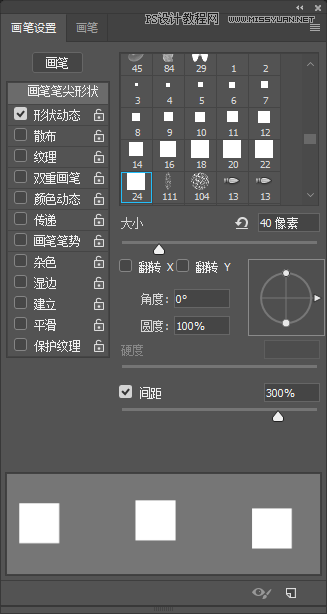
2、选中形状动态复选框,设置大小抖动为45%,角度抖动为69%,圆角抖动为80%,最小圆度为10%,如图所示:
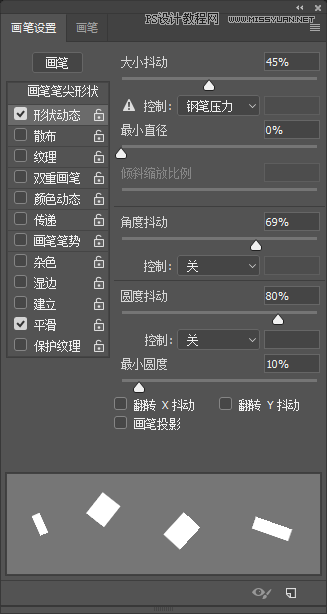
3、选中散布复选框,设置散布为462%,数量为2,数量抖动为10%,如图所示:

4、选中颜色动态复选框,设置前景/背景抖动为76%,新建图层,在人像群子的部分进行绘制,调整画笔笔尖大小,绘制更小的碎片,如图所示:
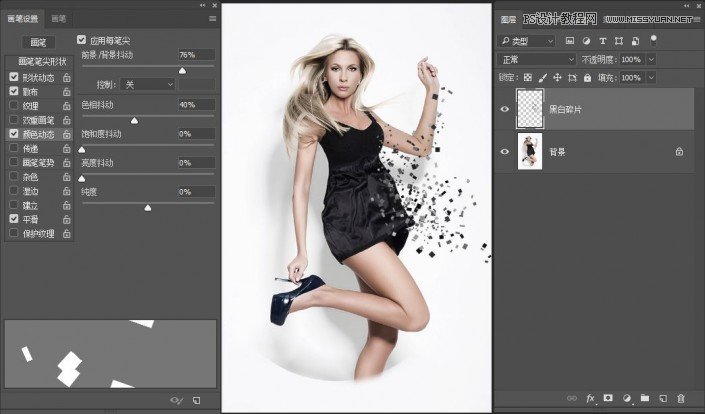
5、单击工具箱中的加深工具按钮,在选项栏中设置范围为阴影,曝光度为100%,在靠近人像的碎片上涂抹加深。创建新图层,选择刚刚使用的画笔样式,使用吸管工具吸取皮肤颜色作为前景色,同样在人像左手臂绘制碎片。添加图层蒙版,使用黑色方形画笔适当擦除一些碎片,此时人像周围出现爆炸碎片的效果,如图所示:

6、置入中景装饰素材文件,单击右键执行栅格化图层命令。单击图层面板底部的调整图层按钮,创建曲线调整图层,调整曲线形状,使图像变亮,如图所示:

7、新建图层,使用椭圆选框工具绘制圆形选区,单击工具箱中的渐变工具按钮,编辑一种由黑色到透明的渐变,在图像中拖拽填充线性渐变,如图所示:





























