红蓝照片,PS渐变工具和图层混合模式制作红蓝人像照片
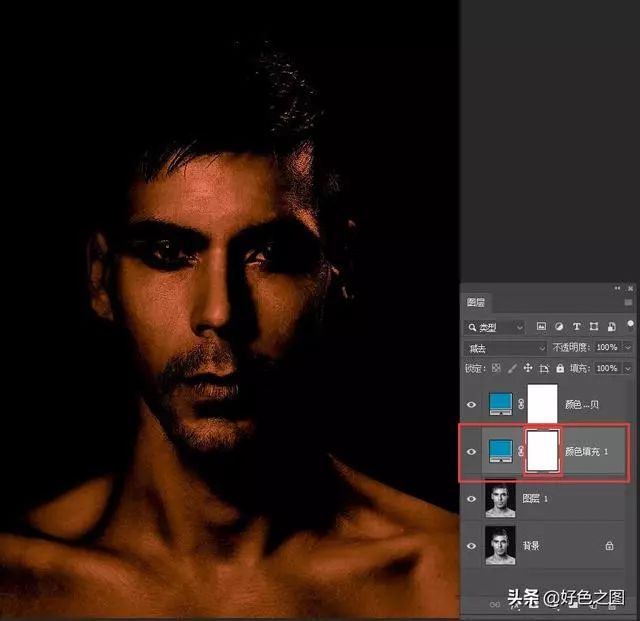
将前景色设置为黑色,使用渐变工具(快捷键G),设置渐变模式为"从前景色到透明":

再将渐变不透明度设置为1100%,设置好了以后,在图层蒙版上按住SHIFT,从做左向右水平拖动鼠标:

拖动一下,就可以看到效果了,拖动过渐变的区域,变成了青色。同时,图层蒙版也发生了变化:

继续拖动几次鼠标,把画面左半边全部拖动成青色:
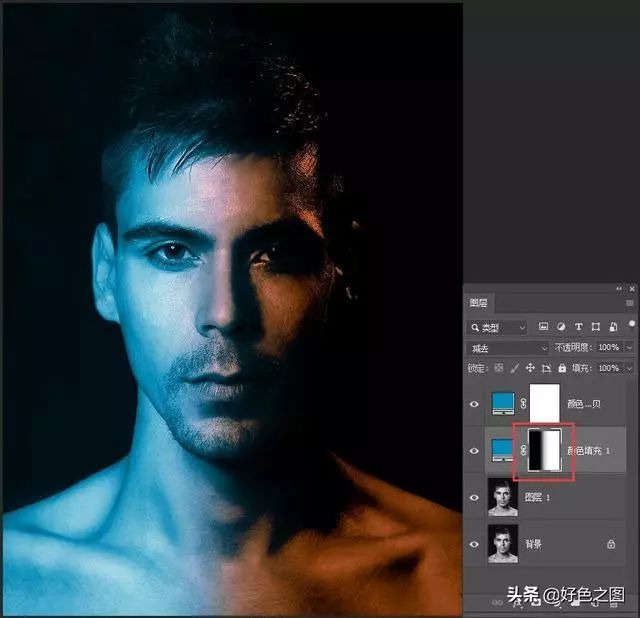
到此,左半边就设置完成了,可以看到,纯色图层1上的蒙版,也变成了半边黑色。还记不记得图层蒙版的特性?黑透白不透!
现在到最上面的纯色图层蒙版中,相反,从右向左拖动鼠标,再看看会出现什么效果:
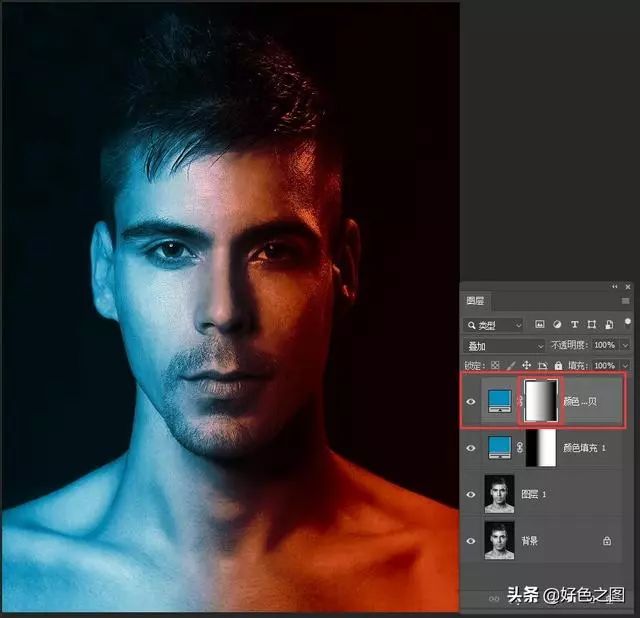
现在图片右边变成了红色,和之前一样,向画面中间多拖动几次,让右边红色浓一些。

做到这里,效果基本就达到要求了。如果对于图层混合模式原理还不了解的朋友,建议看看下面图片:
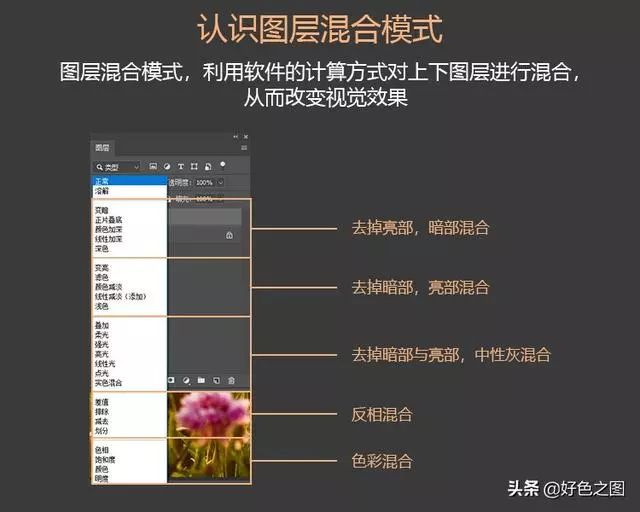
现在可以按住CTRL键,将两个纯色图层都选中,然后使用快捷键CTRL+G,为两个图层编组,并降低一些编组的不透明度,让颜色不那么重:
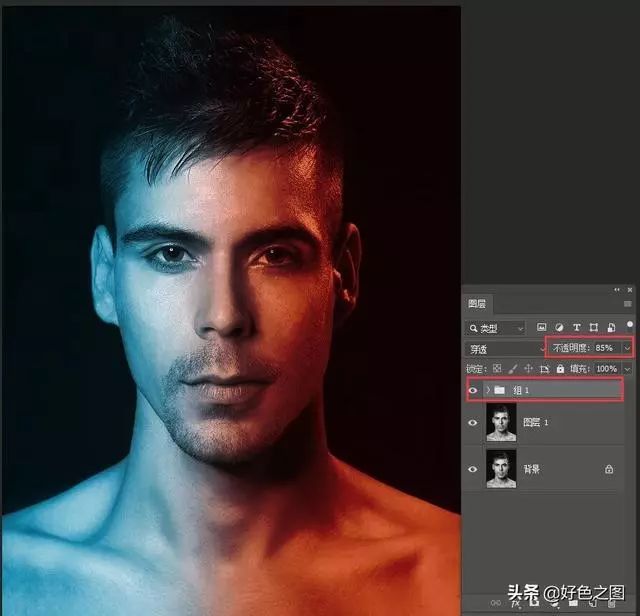
完成:

到这里照片就调整完成了,CTRL+SHIFT+E,合并可见图层,再按CTRL+S保存文件。这个效果呢,就是没事儿做着玩玩的。本篇教程做起来比较轻松,同学们在学习中要把工具掌握的更扎实,一起来练习一下吧。




























