抠文字,用Photoshop快速抠出手写文字
我们看到写的好看的字想模仿或者想只把文字提取出来,这时应该如何做呢?本篇教程通过PS教同学们抠出文字,操作起来也比较简单,通过色阶和通道来完成,在色阶的操作上,主要是区分背景和文字,来提取文字,这样对比高后提取的更快速和清晰,在借助通道把文字完整的提取出来,一起通过教程来学习一下吧,相信你可以完成的更好。
效果图:

素材:

操作步骤:
第一步:
打开PS,按Ctrl+O将需要抠取的手写文字的图层放入,就得到“图层 0 ”图层;接着按Ctrl+J复制拷贝一下图层 0 图层,就得到“图层 0 拷贝”图层;然后在“图层 0 拷贝”图层,按Shift+Ctrl+U去色
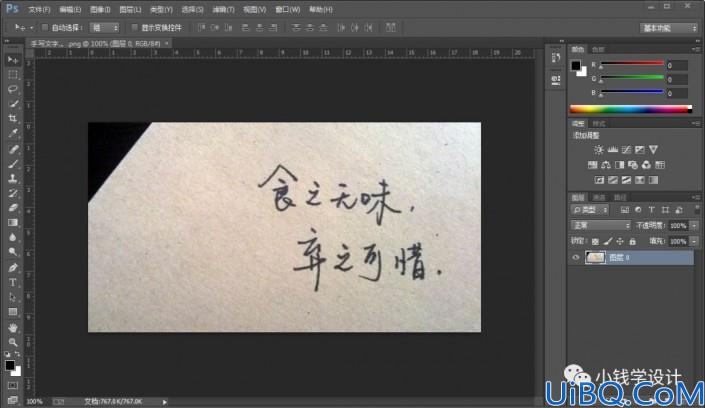
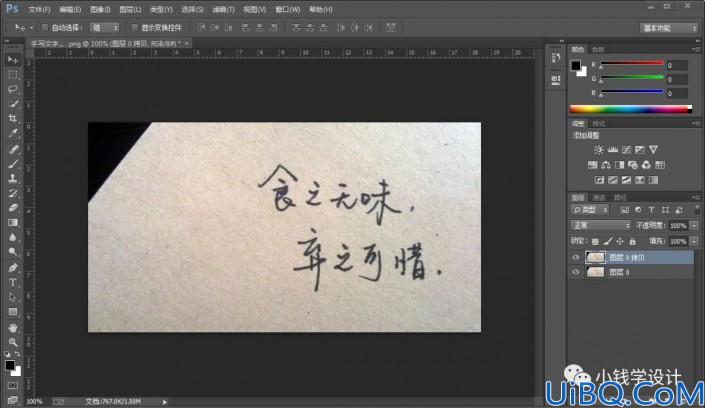

第二步:
在“图层 0 拷贝”图层,按Ctrl+L色阶;接着在“色阶”编辑面板,调整各个‘色标’,比如(第一[黑场]框:84、第二[灰场]框:1.00、第三[白场]框:142),使黑白对比度较大,好了后点击‘确定’
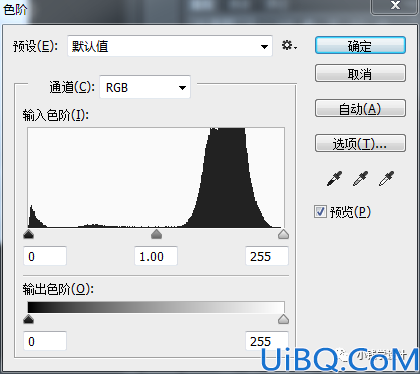
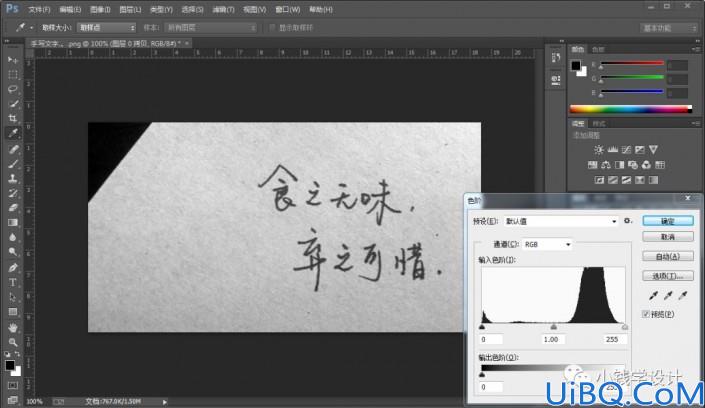



第三步:
在“图层 0 拷贝”图层,点击“通道”面板进入;接着按住Ctrl键并同时单击“绿”通道,显示出“绿”通道的选区;然后按M使用矩形选框工具,按住Shift键并同时将多余的黑色部分【除了文字部分】框选添中,好了后;再按Shift+Ctrl+I反向选择



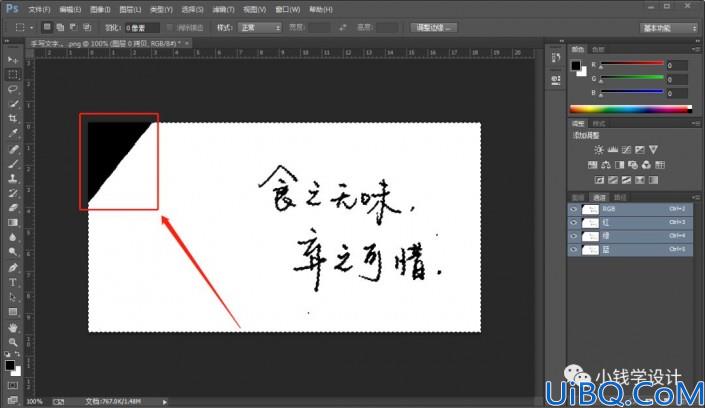


第四步:
回到“图层 0 拷贝”图层面板,在“图层 0 ”图层,按Ctrl+J复制拷贝一下选区部分的文字,就得到“图层 1 ”图层;接着把“图层 0 ”图层和“图层 0 拷贝”图层的小眼睛关闭,看一下抠取好了后的效果,即可完成。





完成:

同学们也可以抠出自己写的文字,学会后想如何操作就看你如何运用了,看到好的字体就可以快速抠出,用在一些海报的设计上也是不错的。























