ps照片处理出梦幻光效
本教程教大家用Photoshop调出美女照片梦幻光效效果图,只要你愿意跟着一步步做,实施起来并不难,主要在想法,喜欢的同学可以尝试做一下。
最终效果:

1.新建一个900*600像素的文件,背景为黑色,当然你也可以使用照片的尺寸。打开美女照片将它拖入画布并命名这个层为“女人”。
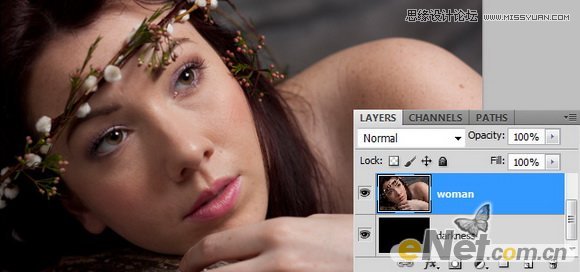
2.这一步很重要,我们要对这个女人的身体添加一些阴影,来遮蔽一些背景。从而能够更加体现出后面要制作的灯光效果。
给这个“女人”图层添加一个“图层蒙版”使用画笔工具,将前景色设置为黑色,设置画笔的不透明度为50%,使用柔角在女人的四周涂抹。
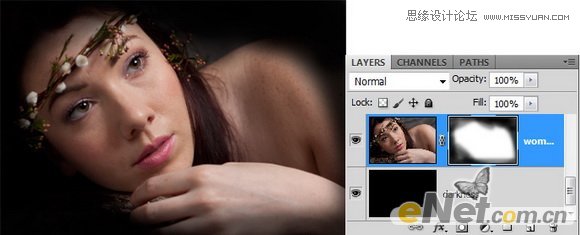
涂抹成上面图像显示的效果,在将画笔的不透明度设置为20-25%,在女人的脸、手、肩膀处涂抹,朦胧隐蔽住一些地方。
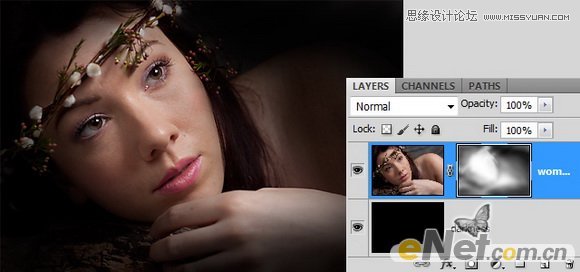
做好上面的在将前景色设置为白色,不透明度和流量设置为10%或者更低,在女人的脸和手上涂抹,将过于黑的地方在涂抹回来。
这是一个小技巧就是针对性的制作高斯模糊效果。大家不要闲麻烦我做到下面的效果花了30分钟。
3.现在看我们的图像女人的皮肤已经好多了,但是还是有些瑕疵,下面在使用“污点画笔修复”工具,新建一个层命名为“清新肌肤”,使用修复工具在下图所示的位置修复瑕疵。
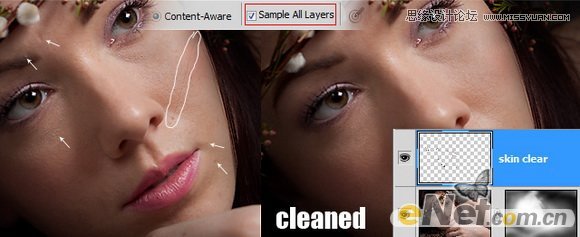
4.这个步骤我认为也是很重要,给图像添加一个遮罩来提高图像的光源效果。新建一个层命名为“加深颜色”,并将这个层填充为“灰色”,将不透明度设置为50%,将图层的混合模式设置为“叠加”。

上一篇:ps调出人物照片朦胧的艺术效果

























