美肤教程,PS智能美肤教程
2022-12-25 10:33:34
来源/作者: /
己有:34人学习过
(11)调整不透明度和流量
选择笔刷工具,留意前景为白色,再设定笔刷的不透明度和流量,而今次我们觉得前期柔化的效果已经很好,不用调低不透明度,反而流量降低到30%左右。

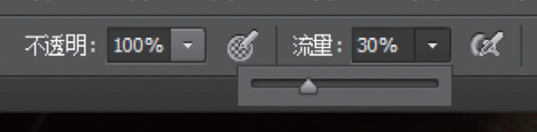
(12)处理面孔
先处理面孔,除了五官之外,其他皮肤都可以刷一下,处理之后的皮肤会明显变得幼滑,而毛孔则保留细致,如果觉得毛孔过份明显,还可以再改动「颜色快调」。
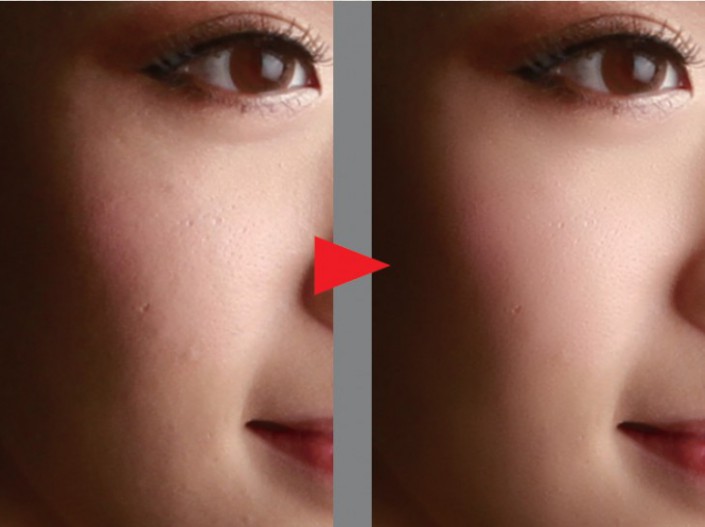
<点图片看大图>
(13)处理脖颈
除了面部,身上皮肤也需要柔化,不然面部处理过,而脖颈保持原样的话,效果会很违和。我们用笔刷擦过之后,人物皮肤就会有明显改善。
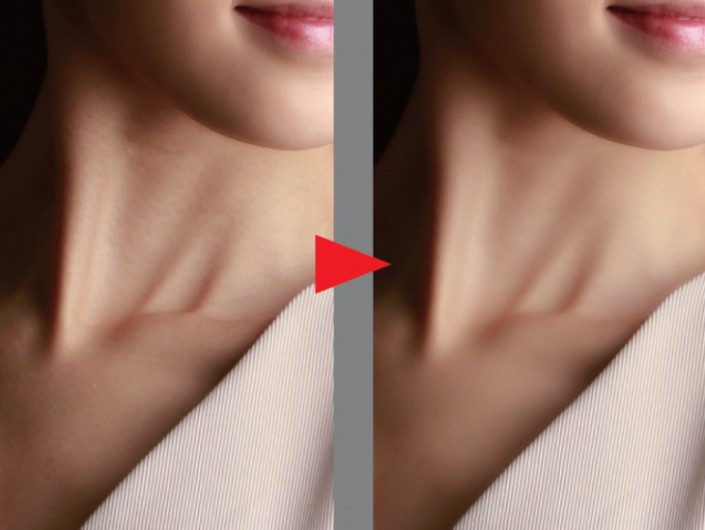
<点图片看大图>
(14)处理个别毛孔
这样处理之后,面部应该还有一些较粗的毛孔,需要独立清除,最简单办法就是将做好的几个图层合并成一个新图层,用Shift + Ctrl + Alt + E,变为一个新图层,然后用污点修复笔刷来完成。
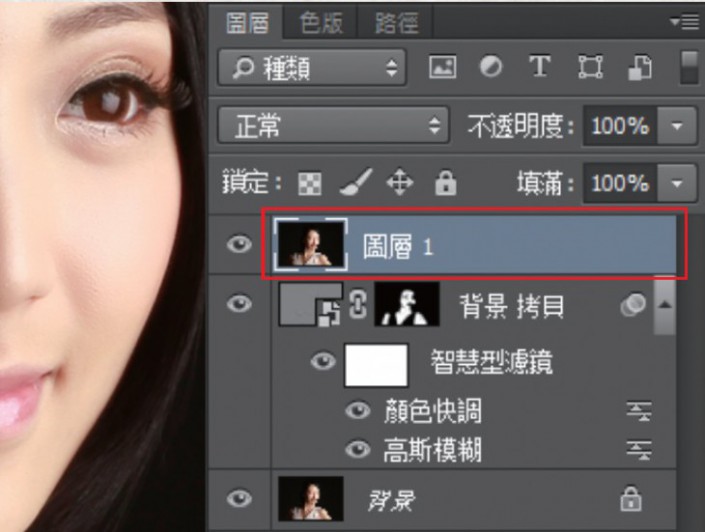
<点图片看大图>
(15)使用空白图层修复
先添加一个空白图层,这是很重要的步骤,一旦意外做错,都可以重新再做,而恢复方法就是用橡皮擦工具清除,我们会独立示范这种图层的用法。
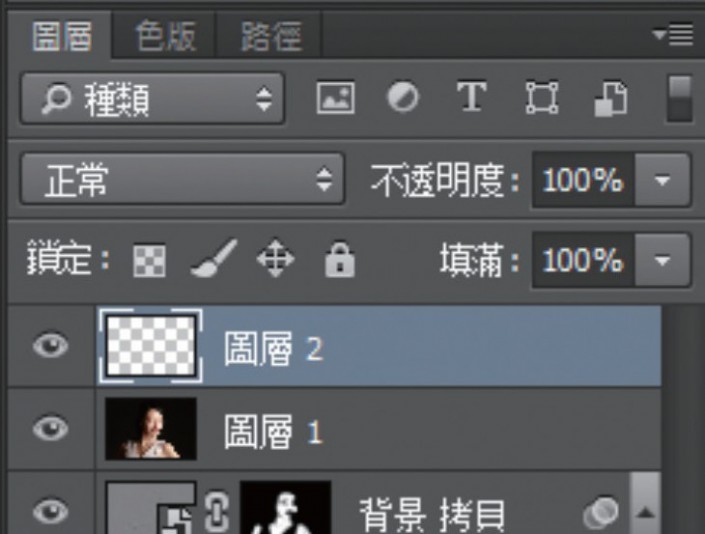
<点图片看大图>
空白图层修补示范
我们在修补皮肤的暗部时,特意加上了一个空白图层,有些朋友可能不明白,为何要有空白图层,其实这是为了方便修改,如果直接在照片上填色,一旦填错就要回到之前的步骤,而现在空白图层即使做错,直接用橡皮擦在空白图层上擦干净就可以了,如下图。我们用颈部为示范,特意修改过度,你会见到颈上有明显变色,而且颈上的线条都改变了,但我们可以直接恢复。


使用橡皮擦工具,在空白图层上刷过,橡皮擦可以设定低一些的不透明度,轻轻擦除,为了示范,会用最强力度。

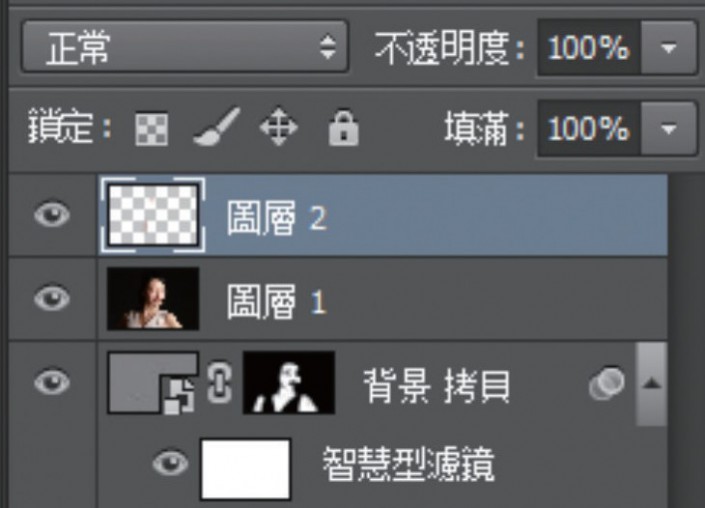
<点图片看大图>
在修改过的地方逐步擦除,你会见到相片又恢复到未修改的情况,而且不会造成损害。这种空白图层修改法在不少人像后期中经常使用,是非常好用的技巧。



<点图片看大图>
下一篇:PS教你家庭数码儿童照片的处理




























