美肤教程,PS智能美肤教程
2022-12-25 10:33:34
来源/作者: /
己有:34人学习过
(6)高斯模糊
我们先用高斯模糊滤镜,大约设定为2.5像素左右,大家留意,由于图层已反相,模糊滤镜已不是朦化,反而是锐化,因此像素值愈大,照片越锐。
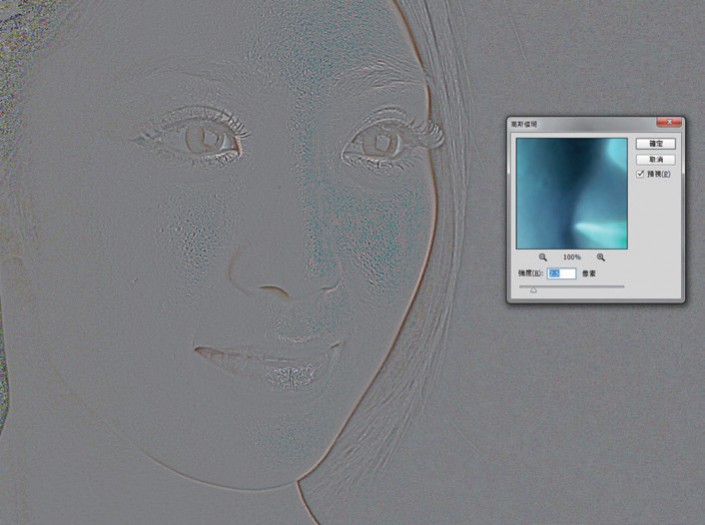
<点图片看大图>
(7)注意滤镜数值
我们试试将滤镜的数值增大,加到4像素和6像素,你会发现像素越来越大,细节越来越粗糙,景物边缘被大幅锐化,特别是毛孔会变粗,这是不理想的效果,因此要降低数值。

<点图片看大图>
(8)柔化照片
然后用「颜色快调」功能,将照片柔化。这个功能以前只有英文名「High Pass Filter」,本来是用来锐化相片,但是因为图像已经反相,所以锐化变为柔化效果,数值越大,柔化越明显。
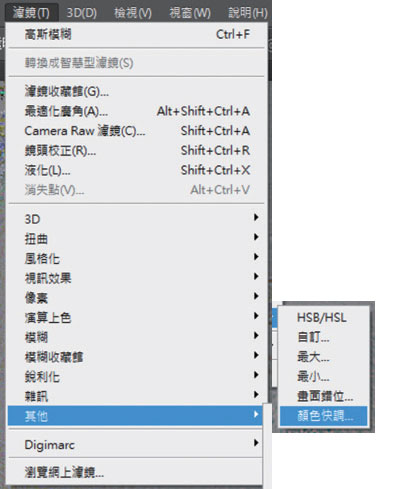

(9)调整柔化程度
这个做法的优点是大幅柔化都保留皮肤质感,但也不要过分,不然照片会出现明显柔化,又有明显毛孔的奇怪效果。那么柔化多少呢?我们建议用6像素左右。

<点图片看大图>
(10)笔刷控制
由于眼睛嘴巴等地方不需要柔化,我们会用黑色蒙版隐藏柔化效果,再用白色笔刷,在皮肤擦过,重现幼滑,五官当然不要刷,保持锐利就可以了。
运用蒙板隐藏
刚才所做的是将整个画面柔化,无论衣服和背景都会改动,实际上只需要修改皮肤,现在我们可以用在这个智能对象上直接操作。方法很简单,只要用黑色蒙版隐藏刚才的柔化,再用白色笔刷在皮肤上刷过,这样既能柔化皮肤,又不会干扰锐利地方。我们在「图层」→「图层蒙版」→「隐藏全部」中,开启黑色蒙版,笔刷方面留意前景颜色为白色,设定合适的不透明度即可。

<点图片看大图>

<点图片看大图>
下一篇:PS教你家庭数码儿童照片的处理




























