用PS滤镜制作带有光斑的彩色光影图案
确定后的效果图:

八、按回车键取消路径。然后选择菜单:滤镜 > 模糊 > 动感模糊,参数设置如下图。

九、按Ctrl + F 重复一次滤镜效果,如下图。

十、给当前图层添加图层样式,选择渐变叠加,颜色设置为彩虹渐变色。
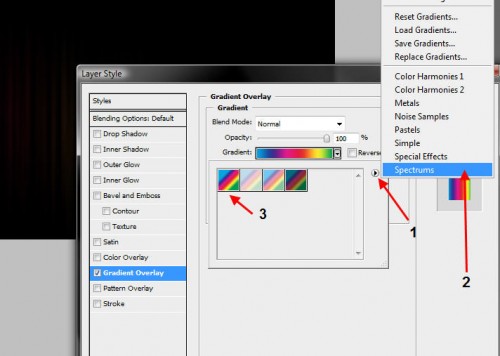
十一、把当前图层复制四次,加强光的效果。

十二、把复制的图层及原图层合并,然后再复制几层,加强效果。

十三、把得到的光束图层合并。然后复制一层,原图层隐藏。对副本按Ctrl + T 变形。
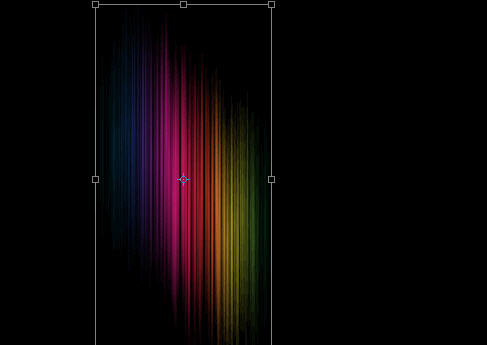
十四、右键选择“变形”,自己调整变形弧度。
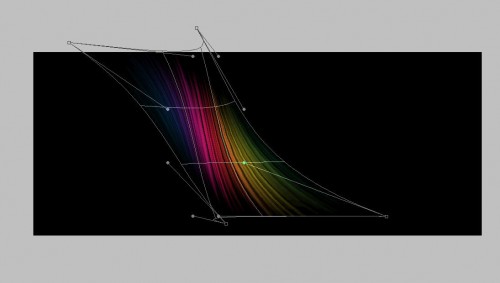
十五、变形后的效果。

十六、把原图图层显示出来,并复制一层。同上的方法多,变形出不同的效果,如下图。

十七、把做好的光束图层合并。然后复制一层,选择菜单:滤镜 > 模糊 > 高斯模糊,数值如下图。
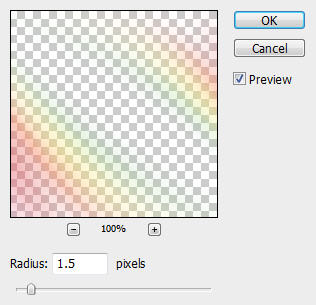
十八、把模糊后的图层混合模式改为“线性光”,效果如下图。

十九、新建一个图层,用钢笔勾一些形状路径,再用前面设置得笔刷描边路径,得到下面的装饰小点。



























