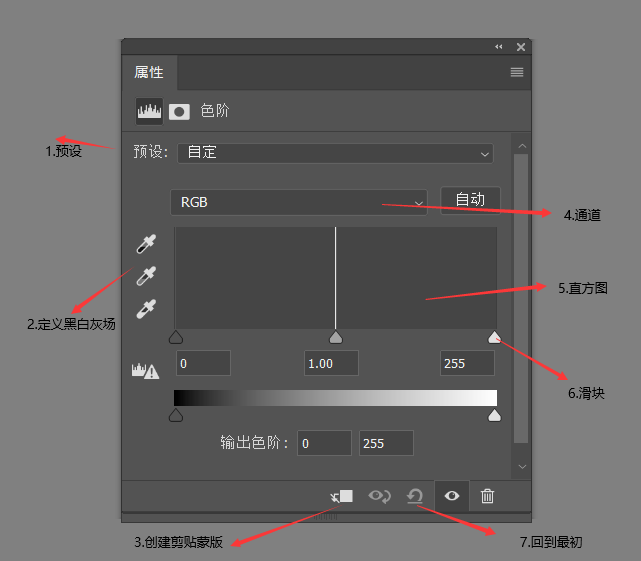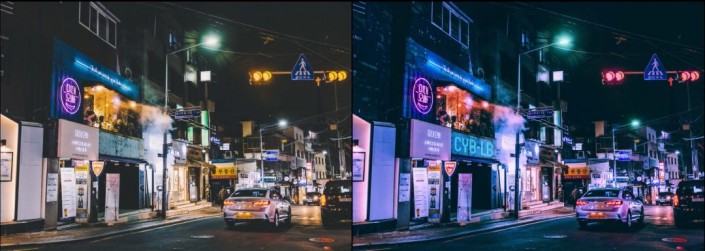Photoshop美女调色教程:给古风美女增加雪花效果,并打造唯美的蓝色
PS美女调色教程:利用滤镜工具给古风美女加一个下雪的效果,并调出唯美的蓝色。今天教程通过杂色、晶格化、动感模糊及调色命令来完成。
效果图:

素材图:

新建画布,将素材置入画布,来做今天下雪的效果

首先上方新建图层,填充为黑色

选择滤镜-杂色-添加杂色

杂色的数量为104.98,平均分布,单色

选择滤镜-像素化-晶格化,单元格大小10

CTRL+L调出色阶,调整滑块,如图

将图层的混合模式改为滤色

选择滤镜-模糊-动感模糊,角度70,距离8像素

在图层1上方新建一个颜色查找调色图层,参数如图:

CTRL+SHIFT+ALT+E盖印图层

执行滤镜Camera Raw滤镜,参数如图:

最后完成效果,如图:

标签(TAG) 调色教程