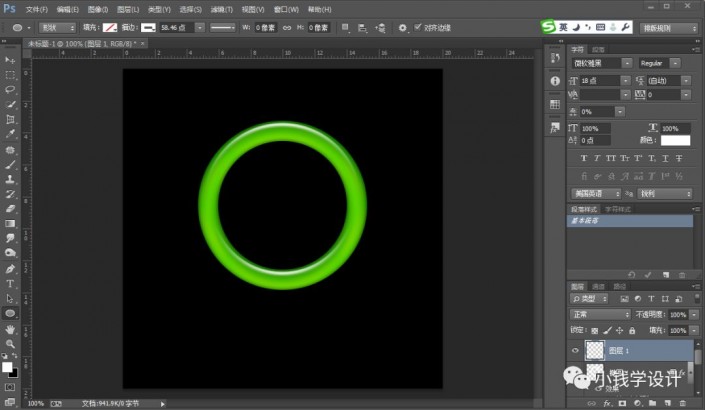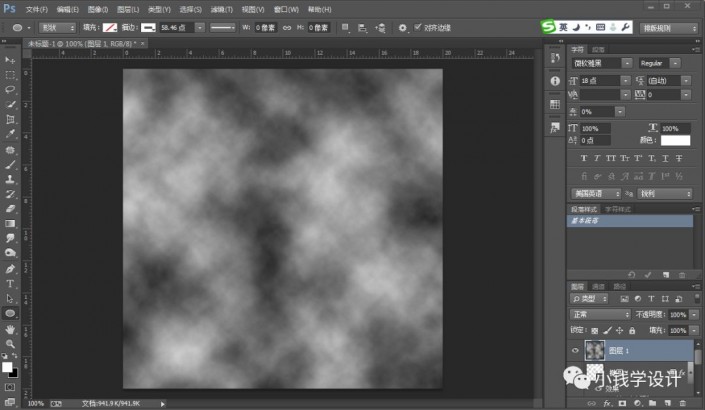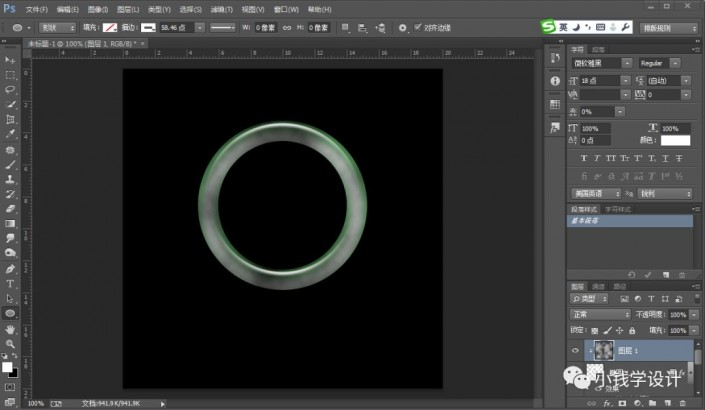Photoshop绘制晶莹剔透的玉镯
效果图:

操作步骤:
第一步:
按Ctrl+N新建一个画布(宽度:567像素、高度:567像素,背景内容:背景色),确定后,就得到“背景”图层;接着在“背景”图层,按Shift+F5填充黑颜色,好了后点击‘确定’
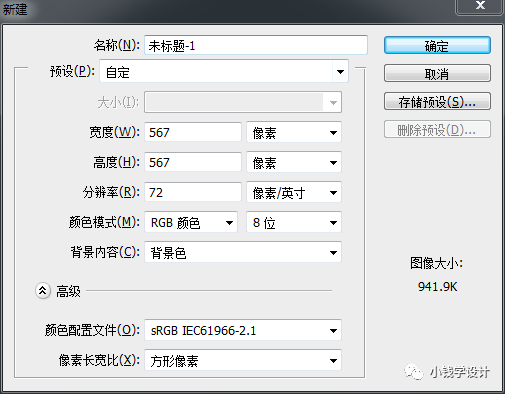

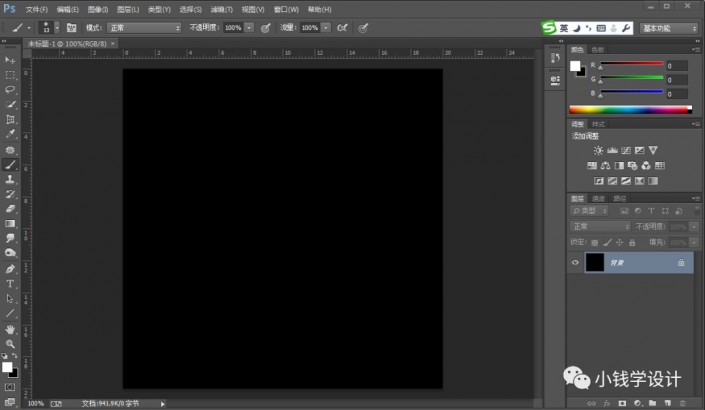
第二步:
按U使用椭圆工具,在图像中拖画出一个玉手镯大小的圆形形状,设置(填充:无颜色、描边:白色、形状描边宽度:36点),好了后,就得到“椭圆 1 ”图层
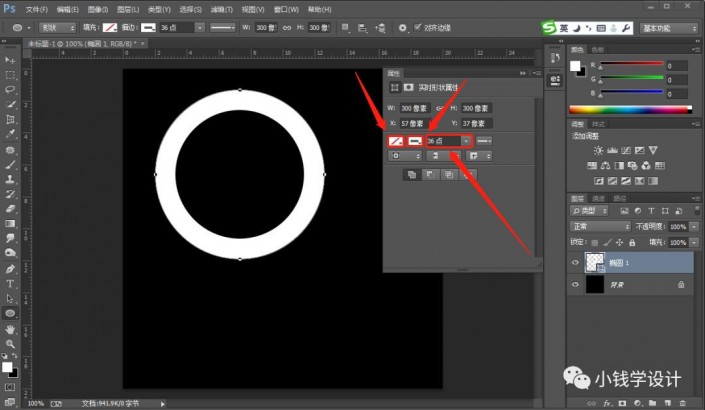
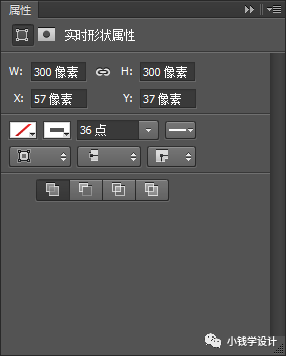
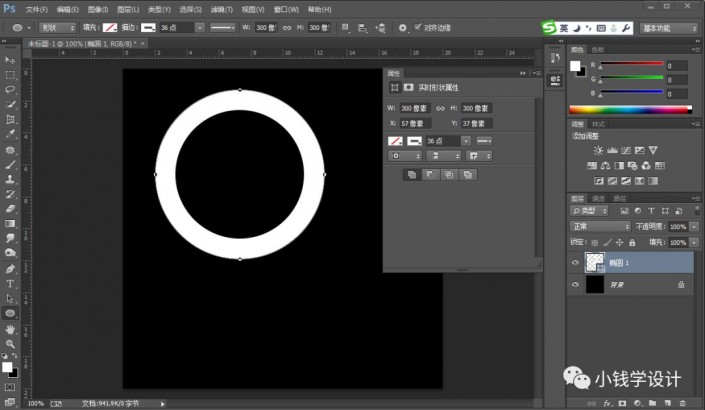
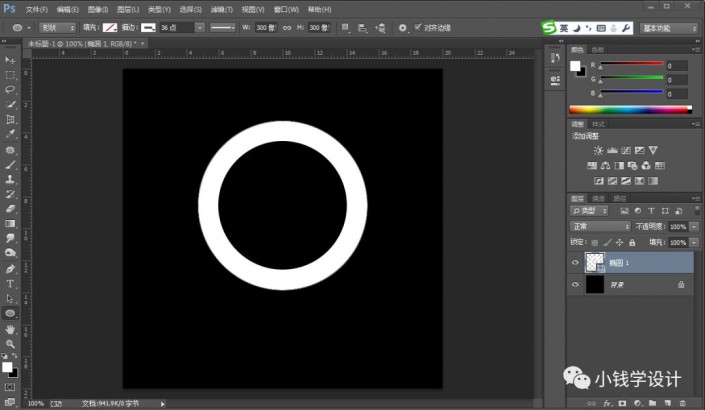
第三步:
把“选择工作区”功能的‘基本功能’更改为‘排版规则’;接着点击“样式”功能,把样式更改为‘Web样式’;然后在样式里选择点击‘绿色凝胶’,就可给玉镯子上色的效果

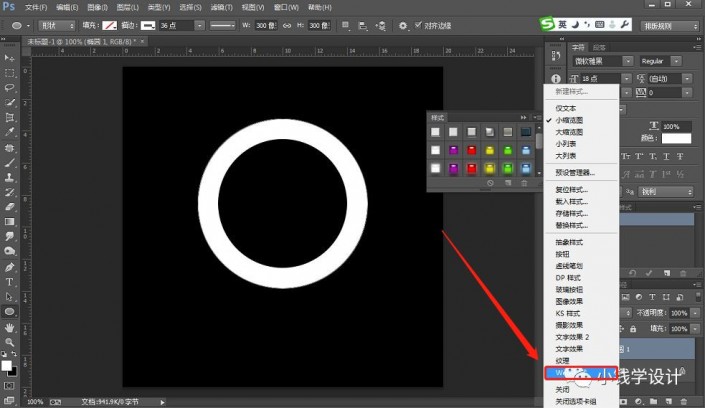
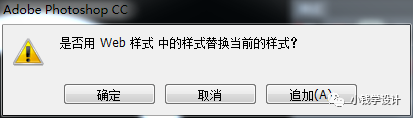


第四步:
按Shift+Ctrl+N新建一个图层,就得到“图层 1 ”图层;接着在“图层 1 ”图层,点击选择:滤镜 >渲染 >云彩;然后按Ctrl+Alt+G创建剪贴蒙板;再把混合更改模式改成‘滤色’,即可完成。