Photoshop绘制磨砂风格的插画作品
操作路径:「混合选项-选取填充类型-选取混合模式溶解」,选取后调整参数。

根据不同的样式可以调整不同的噪点方式,下面举例常用的三种方式:

1-2-2 蒙版溶解填充:
操作路径:「建立蒙版-选取渐变工具-选取混合模式溶解」,选取后调整参数。

参数的调整是基于蒙版上的,所以只需做黑白渐变即可,调整不同的参数就会出不同的效果:
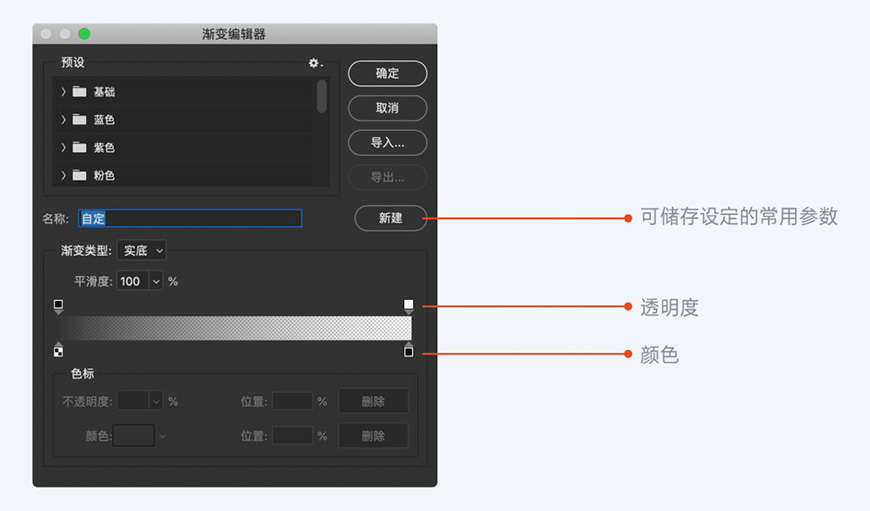
下面给大家展示3个案例(必须在蒙版图层上使用):

我们可以从以上清晰的看到样式1的噪点更硬朗,没有颗粒没有带透明度;样式2的渐变则更柔软,有明显的透明度过度;样式3则是除了固有的渐变透明度噪点外,还多了一层50%透明度的噪点。
特别注意:蒙版渐变噪点不同于其他噪点,其他噪点是往上叠加新颜色,而蒙版渐变噪点则是从已有的颜色上去除颜色。
1-2-3 图案溶解填充:
操作路径:「混合选项-选取图案填充」,选取后调整参数。

图案没有选择溶解这个选项,要想在图案填充中获得噪点就必须自己制作噪点图案,在填充完自己制作的图案后,就变成了如下效果:
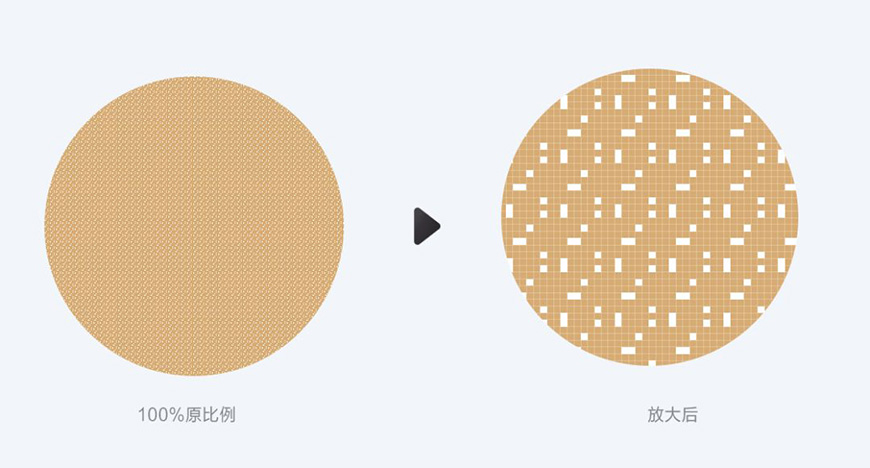
我们可以看到以上的效果,噪点是具有一定规律的,并没有像上面的噪点不规则,这样的噪点不太适合单独使用,比较突兀,需要配合其他噪点一起使用,文章后面会提到如何使用。
1-3 Camera RAW滤镜
Camera RAW滤镜在处理噪点上有点类似于添加杂色,相当于添加杂色的升级版。
操作路径:「滤镜-Camera RAW滤镜-效果」,选取后调整参数。

我们可以根据调试参数得到不同的效果,如下:

Camera RAW滤镜我个人很少用,在处理粗糙的材质上有时会用到。
2. 手动噪点
手动噪点简单来说就是我们通过现有的画笔手动来画噪点。




























