Photoshop合成科幻神秘蓝光高墙场景图片
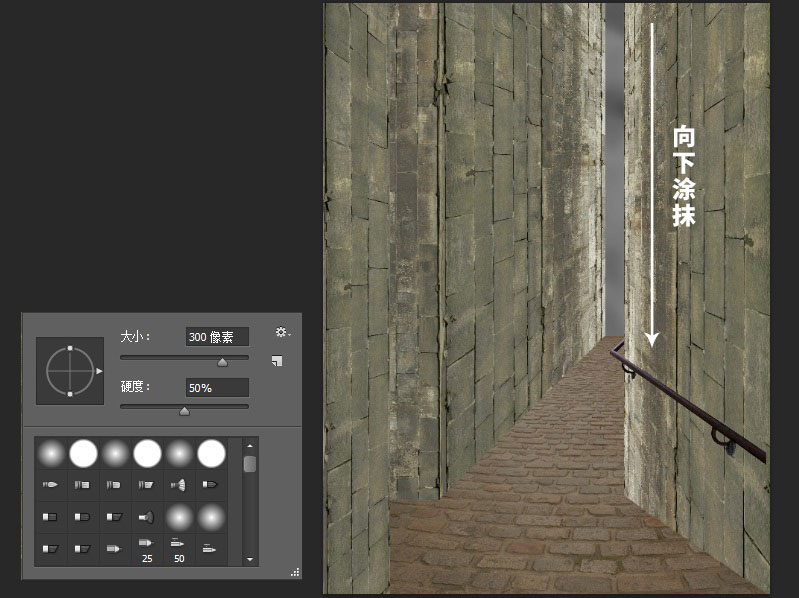
涂抹完毕后,我们得到如下效果。

同样的操作方法,我们通过变换画笔大小和硬度,再做两层白光,让光的过渡更加自然柔和。

现在,我们回到墙图层组,我们开始为每面墙添加光影效果。首先,我们从右侧的墙开始,在墙面纹理上层,新建一个图层,创建剪贴蒙版,选择圆角柔边画笔,用白色和黑色,分别涂抹出高光与阴影,当然,记得适时变换不透明度。

接下来,左侧的墙体。由于这里是最直接的受光面,所以,我们画的只有高光。

同样的道理,我们为其它两个墙面添加光影。

接下来,为扶手添加个阴影。

下面,我们开始添加色调,创建个图层组,我命名为色调,给它添加一个蒙版,让我们预留的白色的光可以显示出来(红色部分为蒙版部分)。

创建一个亮度/对比度调整层。

接着,创建一个色彩平衡调整层,参数如下。
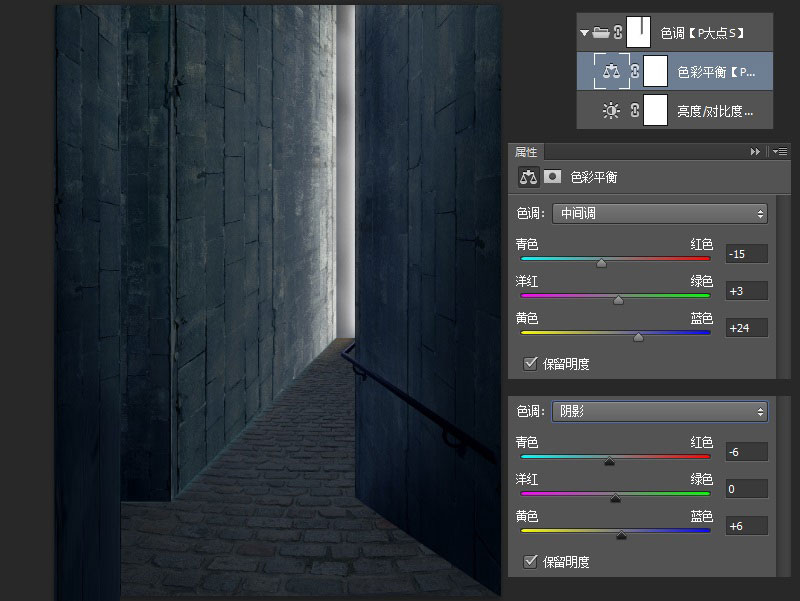
现在,我们开始创建一些高光和阴影,在这里,我们需要做的就是,让更多的阴影和高光突出显示在整体的场景中。选择圆角柔边画笔工具,涂抹涂黑色和白色到我们需要的地方。(以下是白色背景下的涂抹效果,谨供参考)
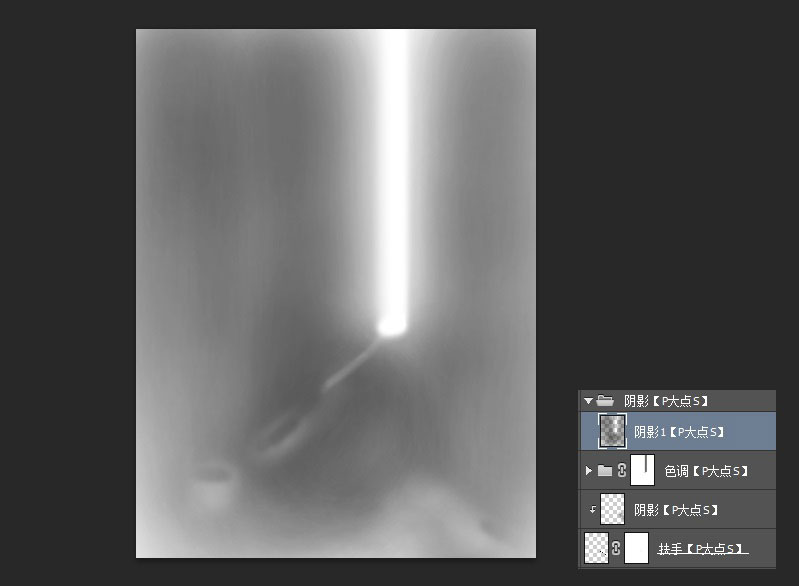
接着,再按照光的影响,对下半部分再进行加暗,这里我们用了两层不同透明度的阴影图层来实现。
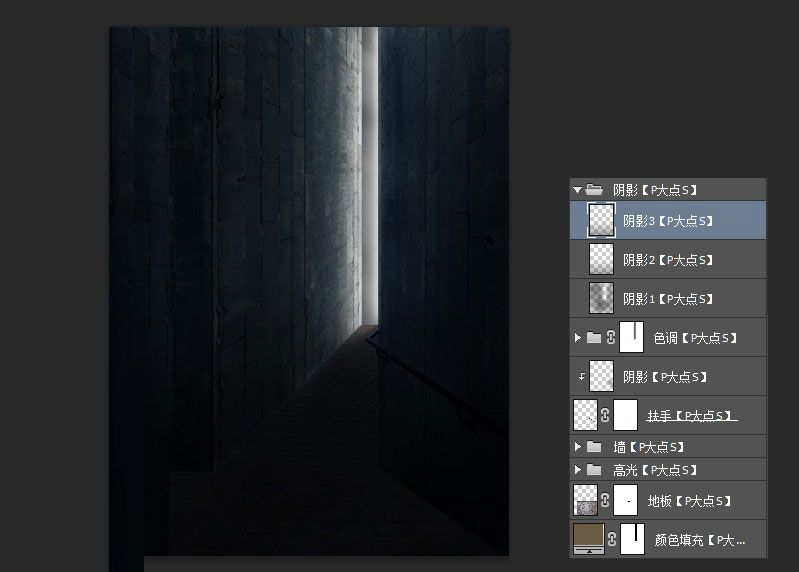
在阴影图层组上层创建新图层,在这层上,我们将在左右墙的边缘和左下侧(如我图中箭头所指)涂上直线的细白线。用这些线来软化墙的边缘。
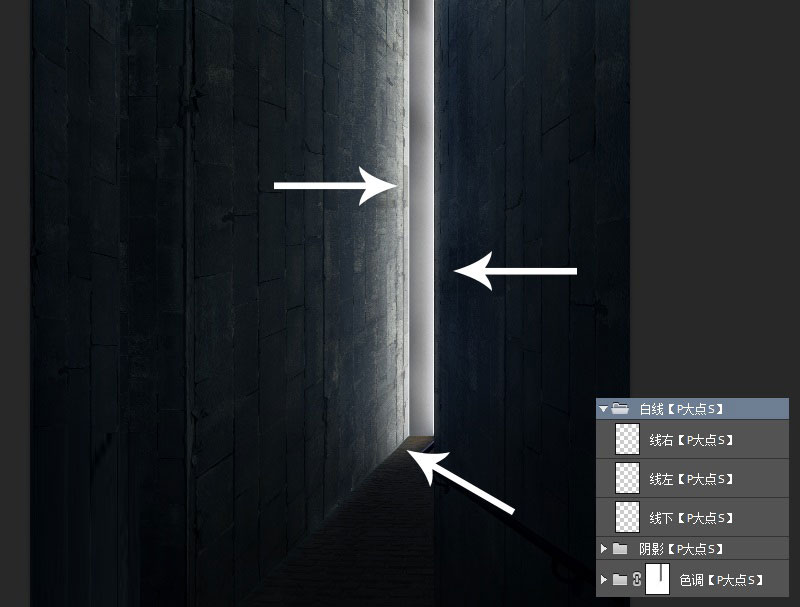
接下来,我们把人的剪影,放置在入口的边缘处,为场景添加“生命”,我将这个人的图层不透明度调整为71%。
























