合成创意树林人像二次曝光效果的PS教程
13、把高光区域稍微压暗一点,参数及效果如下图。
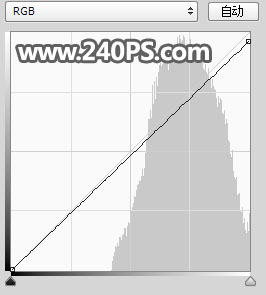

14、打开人物素材。

15、用下面的方法把人物抠出。

16、用移动工具把抠出的人物拖到树林文件中。

17、把拖进来的人物转为智能对象,并调整好大小及位置;然后把人物图层复制一层,把人物副本图层隐藏。



18、把背景副本3图层显示出来,移到人物图层的上面,按Ctrl + Alt + G 创建剪切蒙版,如下图。

19、创建色相/饱和度调整图层,降低全图明度,参数设置如下图,确定后按Ctrl + Alt + G 创建剪切蒙版,然后把蒙版填充黑色。
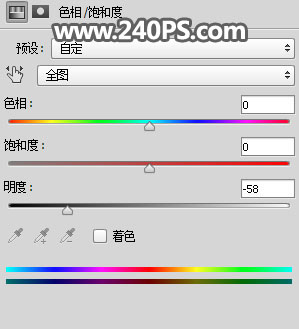

20、把前景色设置为白色,再选择画笔工具,画笔不透明度为10%,如下图。

21、用画笔把人物边缘区域涂暗一点,如下图。


22、按住Ctrl + 鼠标左键点击蒙版缩略图载入选区。

23、创建曲线调整图层,把RGB通道压暗一点,参数设置如下图,确定后创建剪切蒙版。
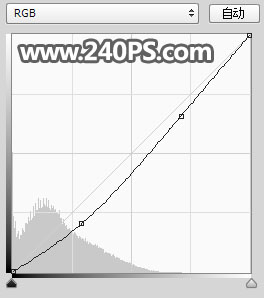

24、把人物副本图层显示出来,移到图层的最上面,创建剪切蒙版后把蒙版填充黑色。




























