场景合成,合成一个奇幻神秘森林场景教程
为这些分支创建一个组,并使用Curves调整图层来使它们变暗。

打开叶子图像。把叶子的不同部分安排在树枝上。复制,调整大小和旋转叶子,使它们看起来不同。

为叶子做一个小组。添加色调/饱和度调整图层并将饱和度值更改为-38:

使用曲线调整图层使树叶变暗。

为树枝和树叶制造阴影,就像我们对鹿做的一样。把它们放在鹿角影的上方,将它们的不透明度降低到30%,因为它们比角的阴影更远离光线。
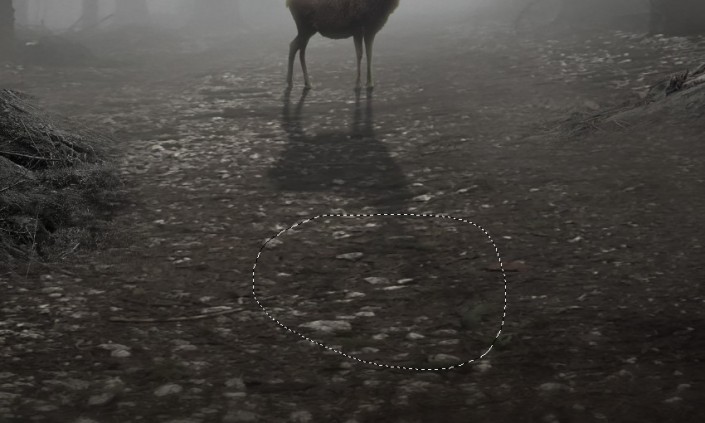
在图层顶部创建一个颜色填充图层并选取颜色#909090。将此图层的不透明度降低到20%。

使用不透明度约40-45%的软黑色笔刷,以减少对以下区域,特别是边缘的模糊效果。

创建一个曲线调整图层并减少亮度。擦中间保持中间的亮度。

创建一个新的图层,并使用具有颜色的软刷#f2f2f2在森林的中间部分上绘制光线。将此图层模式更改为柔光100%,并使用图层蒙版来减少鹿的顶部和脚周围的光线。


新建一个图层并将模式更改为覆盖100%。使用相同的画笔沿着树木的边缘绘制。

创建一个渐变地图调整图层,并选择颜色#6f5740和#0082fb。将此图层模式设置为柔光90%。

制作另一个渐变贴图调整图层并选择颜色#996a65和#c6e6d3。将此图层模式更改为柔光100%。

添加色彩平衡调整图层并更改中间色调值。

创建一个颜色填充图层并选择颜色#1f0107。将此图层模式设置为“排除100%”。
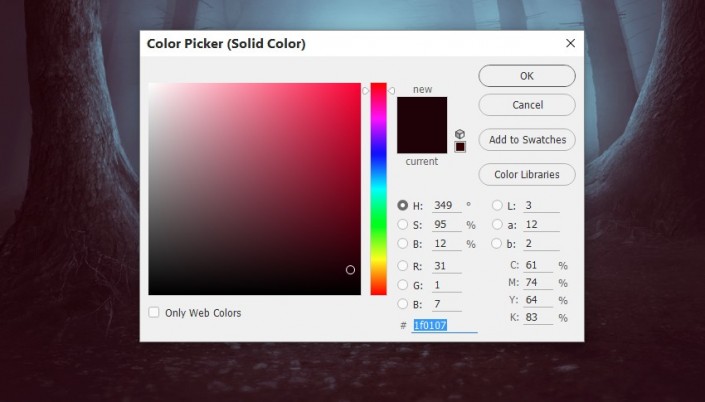
使用另一个渐变映射调整图层,并选择颜色#847c74和#62a0b5。将此图层的模式更改为柔光100%。
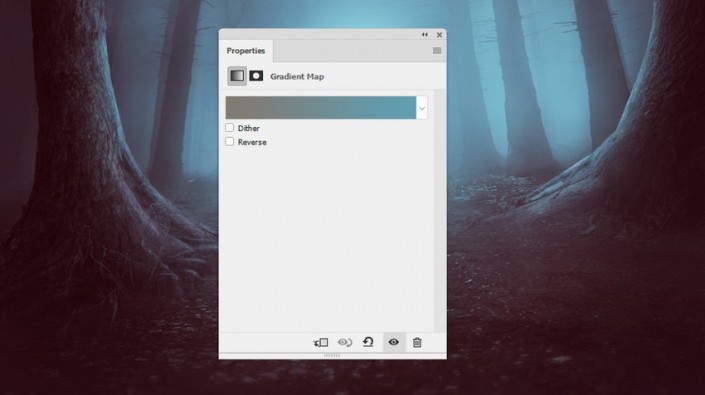
添加一个照片滤镜调整图层并选择颜色#0149ec。

使用Vibrance调整图层来增强最终效果。






























