ps婚纱照片后期合成实例
16、创建曲线调整图层,参数设置如图26,确定后创建剪贴蒙版,把蒙版填充黑色,用白色画笔把石头底部涂暗,效果如图27。
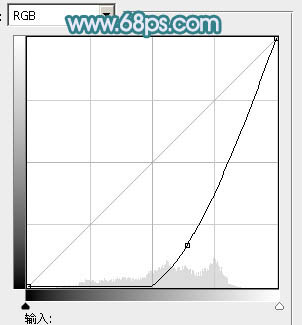
<图26>

<图27>
17、再打开另一张纹理素材,拖进来创建剪贴蒙版,添加图层蒙版,用黑色画笔把底部擦掉,效果如图28。


<图28>
18、打开草地素材,用通道抠出草地,拖进来,添加图层蒙版,只保留下图选区位置,效果如图29。


<图29>
19、同上的方法添加另一块石头,效果如下图。

<图30>
20、打开桃树素材,拖进来,适当调整好大小及位置,添加图层蒙版,用黑色画笔把底部稍微涂抹一下,效果如下图。

<图31>

<图32>
21、打开人物素材,用钢笔勾出人物,部分有杂色的部分用涂抹工具涂掉。拖进来,适当调整好大小及位置。添加图层蒙版,用黑色画笔把人物裙子部分稍微涂抹一下,效果如图33。


<图33>
22、创建亮度/对比度调整图层,适当增加图片的亮度及对比度,确定后创建剪贴蒙版,把蒙版填充黑色,用白色画笔把人物脸部及肤色部分擦出来,效果如图35。
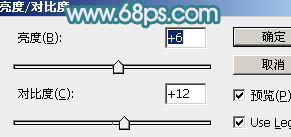
<图34>

<图35>
23、创建可选颜色调整图层,对红、黄、白进行调整,参数设置如图36- 38,确定后创建剪贴蒙版,效果如图39,如果颜色不够鲜艳可以把当前可选颜色调整图层复制一层,适当降低不透明度。
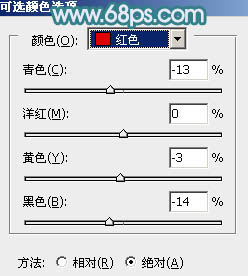
<图36>
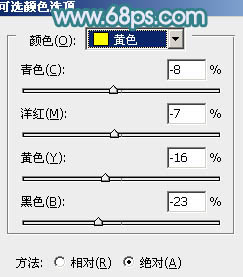
<图37>
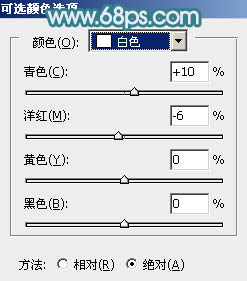
<图38>
上一篇:视频教程,合成海上漂流的美女场景
下一篇:ps照片合成夜幕下的美女




























