ps婚纱照片后期合成实例
16、创建色彩平衡调整图层,对中间调,高光进行调整,参数设置如图28,29,确定后按Ctrl+ Alt + G 创建剪贴蒙版,效果如图30。如果亮度不够的话可以把当前图层复制一层,适当降低图层不透明度。

<图28>
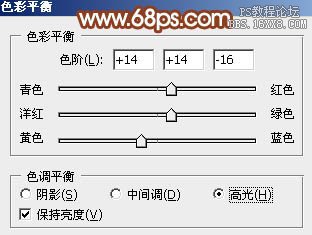
<图29>

<图30>
17、创建可选颜色调整图层,对黑色进行调整,参数设置如图31,确定后按Ctrl+ Alt + G 创建剪贴蒙版,效果如图32。
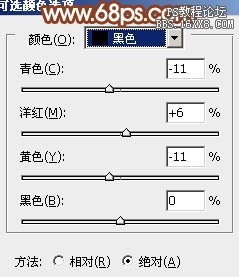
<图31>

<图32>
18、新建一个图层,按Ctrl+ Alt + G 创建剪贴蒙版,把前景颜色设置为淡黄色,用画笔把下图选区部分涂上前景色。

<图33>
19、再把拱门复制几个,适当控制好大小,效果如下图。

<图34>
20、打开藤蔓及花朵素材,给拱门上面增加一些藤蔓。

<图35>

<图36>

<图37>
21、新建一个图层,用椭圆选框工具拉出下图所示的椭圆选区,羽化150个像素后填充黑色,混合模式改为“柔光”,不透明度改为:30%,效果如下图。

<图38>
22、打开草地素材,拖进来添加图层蒙版,用黑色画笔把顶部的过程擦出来,效果如下图。


<图39>
23、创建可选颜色调整图层,对红,黄进行调整,参数设置如图40,41,确定后按Ctrl+ Alt + G 创建剪贴蒙版,效果如图42。

<图40>

<图41>

<图42>
24、创建曲线调整图层,参数设置如图43,确定后用黑色画笔把拱门擦出来,效果如图44。
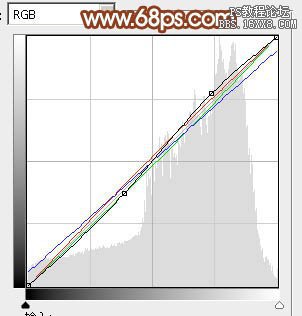
<图43>

<图44>
上一篇:Photoshop合成教程:咖啡
下一篇:创意合成,三分钟玩转PS滤镜贴图
























