场景合成,用PS合成一个神秘的天使照片
步骤28
接下来,再次创建另一个图层,并将其命名为“sparkles 2”。激活画笔工具(B)并输入以下内容:
·画笔大小:476像素
·硬度:默认
·不透明度:100%
·流量:100%
·#:ffffff
然后开始绘画:

结果:
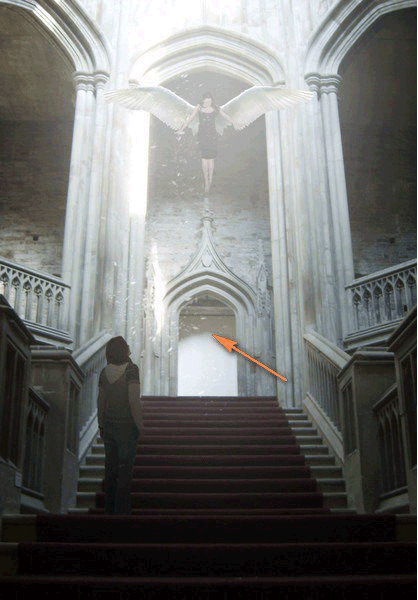
步骤29
接下来,再次创建一个新图层,然后将其命名为“sparkles 3”。激活画笔工具(B),然后输入以下内容:
·画笔大小:476像素
·硬度:默认
·不透明度:100%
·流量:100%
·#:ffffff
然后开始绘画:

结果应该是这样的:
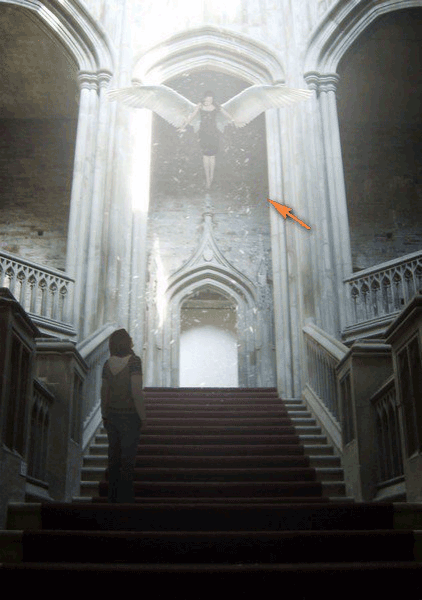
步骤30
接下来,再次创建一个新图层,然后将其命名为“sparkles 4”。激活画笔工具(B),然后输入以下内容:
·画笔大小:476像素
·硬度:默认
·不透明度:100%
·流量:100%
·#:ffffff
现在,让我们画一下:

结果:

步骤31
接下来,让我们再次创建一个新图层,然后将其命名为“sparkles 5”。激活画笔工具(B),然后输入以下内容:
·画笔大小:476像素
·硬度:默认
·不透明度:100%
·流量:100%
·#:ffffff
然后,准备好画画:
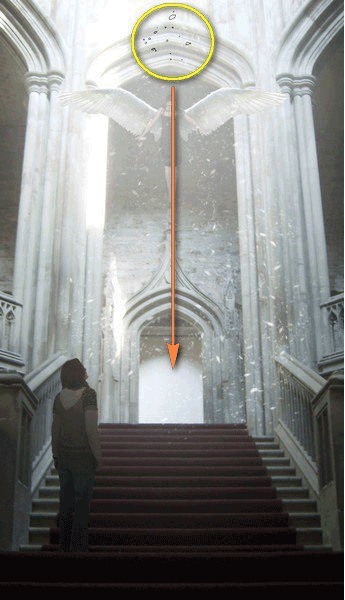
结果:

步骤32
现在,让我们创造另一个天堂般的光芒 - 确保把它放在闪闪发光的层上。首先,创建一个新图层,然后命名为“天光2”。激活画笔工具(B)并重置画笔。
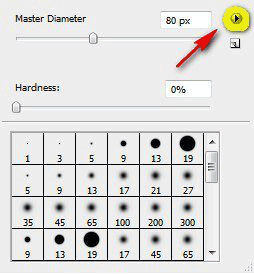
然后点击上下文菜单中的“重置画笔”。
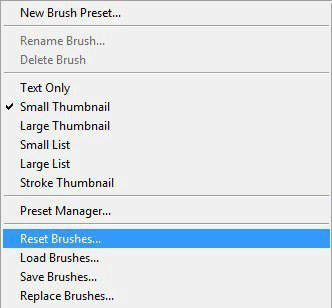
现在,为画笔工具(B)输入以下值:
·画笔大小:2200px
·硬度:0%
·不透明度:15%
·流量:100%
·#:ffffff
现在,我们开始绘画:
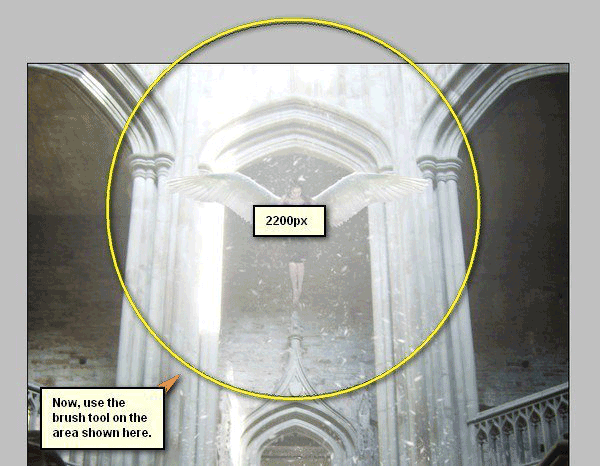
结果:

现在,我们完成了,选择我们为这个图层所做的所有图层,然后按下Ctrl / Cmd + G将它们分组。将这个组命名为“light and sparkles”。
步骤33
现在,我们将增强图像的颜色和亮度。要开始,让我们创建一个纯色调整图层。在“图层”窗口中,单击“创建新的填充/调整图层”按钮。
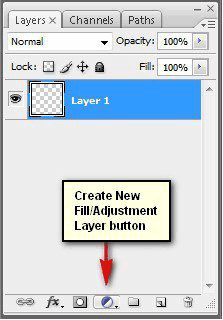
一旦上下文菜单打开,点击纯色:
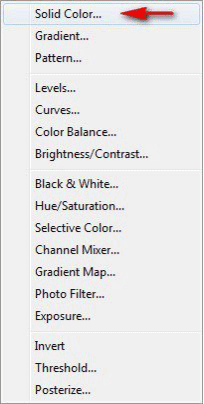
现在,单击“纯色”选项将打开“颜色选择器”框。现在,在#:空格中输入以下内容。
·#:000120
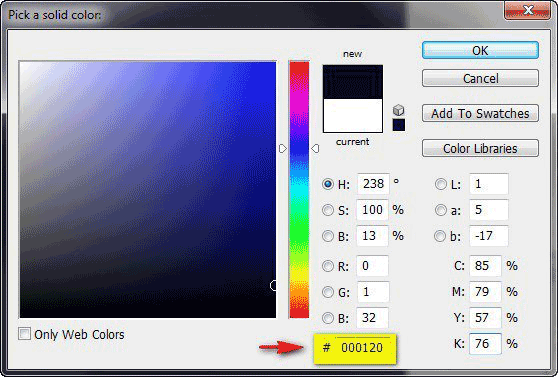
接下来,将混合模式和不透明度更改为以下内容:
·混合模式:排除
·不透明度:40%
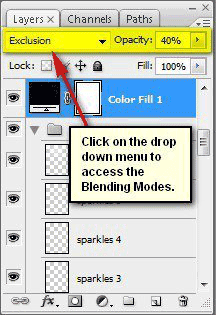
结果:
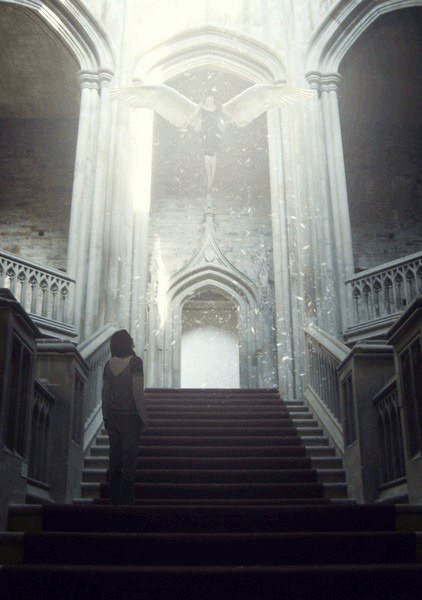
上一篇:创意合成,合成一只橙皮鱼缸




























