ps素材合成古典园林场景教程
18、在背景图层上面新建一个组,在组里新建一个图层,用椭圆选框工具拉出图24所示的选区,加上图25所示的线性渐变。

<图24>
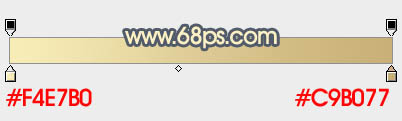
<图25>
19、打开亭子素材,拖进来,创建剪切蒙版,不透明度改为:50%,效果如图26。


<图26>
20、打开天空素材,拖进来,按住Alt键添加图层蒙版,用透明度较低的白色画笔把左上角部分擦出来,效果如图27。


<图27>
21、打开荷花素材,拖进来,添加图层蒙版,用黑色画笔擦掉上面部分,效果如图29。


<图28>
22、打开天空素材,拖进来,添加图层蒙版,用黑色画笔擦掉选区以下部分,把混合模式改为“叠加”,不透明度改为:50%。

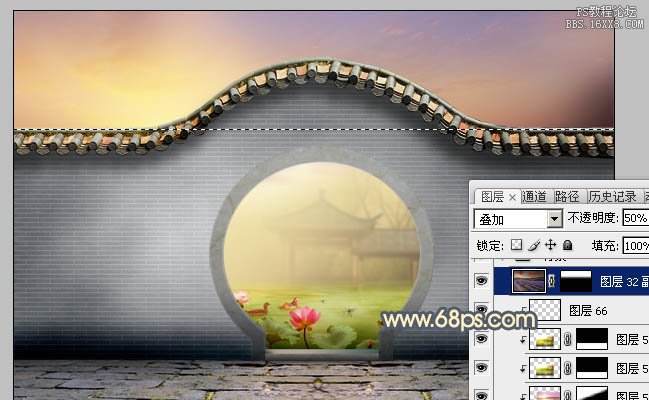
<图29>
23、在背景图层上面创建曲线调整图层,稍微调暗一点,参数及效果如下图。
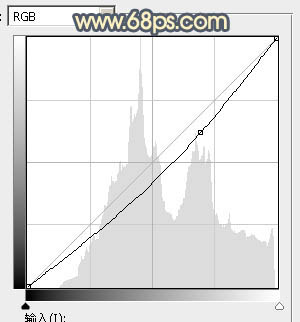
<图30>

<图31>
24、新建一个图层,加入挑花素材,效果如图32。


<图32>
上一篇:场景合成,合成大猫小老虎奇幻场景
下一篇:关于多个自己出现在一张图内的教程




























