ps人像合成艺术作品效果教程
8、拖入水彩素材4 ,图层混合效果【正片叠底】,调整好位置

然后右键---图层样式,把本层的色阶白色部分按Alt键把它移到100,目的是为了让这一层穿透到下面一层去。

添加蒙板,把多余的擦掉

接下来调色,让这个水彩的颜色也融合一种色调,添加可调整图层----曲线,Alt点击图层之间创建剪切蒙版,让这个只对这个图层有效果,曲线RGB里面 红绿蓝 通道和RBG设置如下
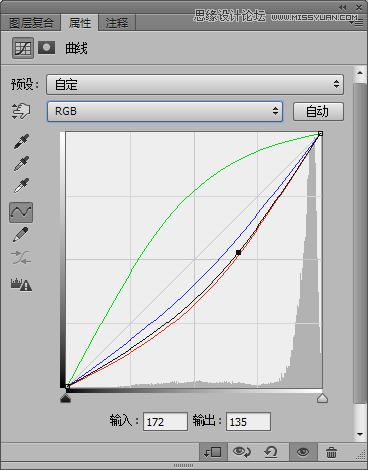
9、拖入水彩素材5,图层混合效果【正片叠底】,调整好位置

添加蒙板,擦除多余的部分,拖入水彩素材6,图层混合效果【正片叠底】,调整好位置

添加蒙板,擦除多余的部分,创建可调整图层----色彩平衡,参数如下

然后按Alt把它转为剪切蒙版。拖入水彩素材7,,图层混合效果【正片叠底】,调整好位置,用变形工具把它弯曲一些

然后添加蒙板擦除掉一些多余的水彩

添加可调整图层-----色彩平衡,参数如图
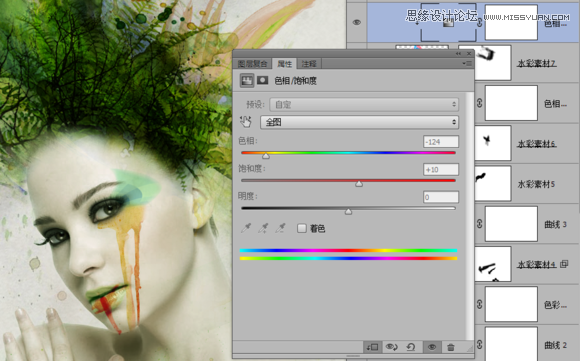
可能有人会有点疑问这一步是用来干嘛的,好像效果不明显,这个为了调整头发那一丛绿色的各种叠加的层次,如果没有了这个素材7和色彩平衡的话,头发那一丛东西,会感觉堆积在一起,没有空间感。而这一步就是为了弥补这个缺陷而做的。
上一篇:合成性感的水底美女




























