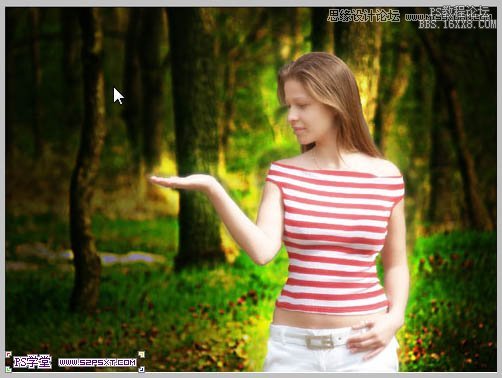ps合成仙女的发光衣服
2022-12-26 00:42:45
来源/作者: /
己有:2人学习过
5、应用‘图像-调整-色彩平衡’给图片加上一点绿色,数值效果如下。


6、复制美女图层,应用‘滤镜-其它-高反差保留’,数值效果如下。

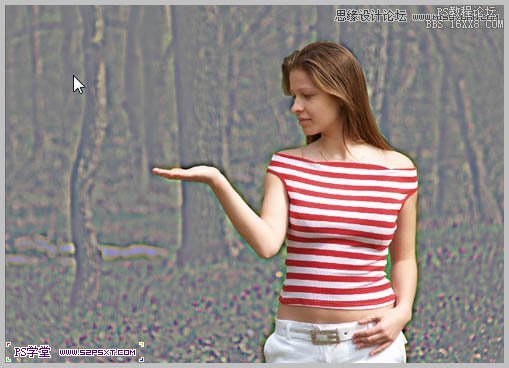
7、设置图层模式为:正片叠底。

8、选择柔角橡皮擦工具(不透明度:70%),依着美女的轮廓轻轻擦处,这时女孩子周围将变成鲜亮效果。

9、继续为美女周围增加光彩,新建图层,将这图层移到最上层并设置图层模式为:叠加,选择柔角笔刷,不透明度:30%,前景色为白色(#FFFFFF),将美女周画继续画亮一些。
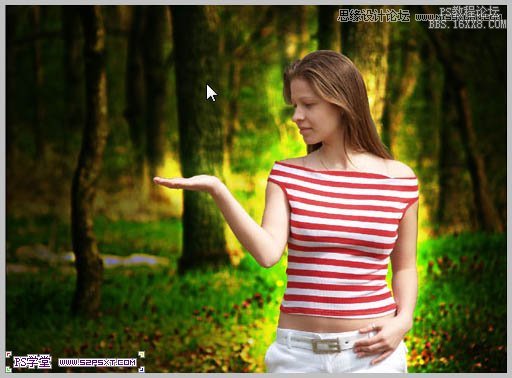
10、现在开始美化人物,首先要为人物瘦身,用到的是‘滤镜-液化’。
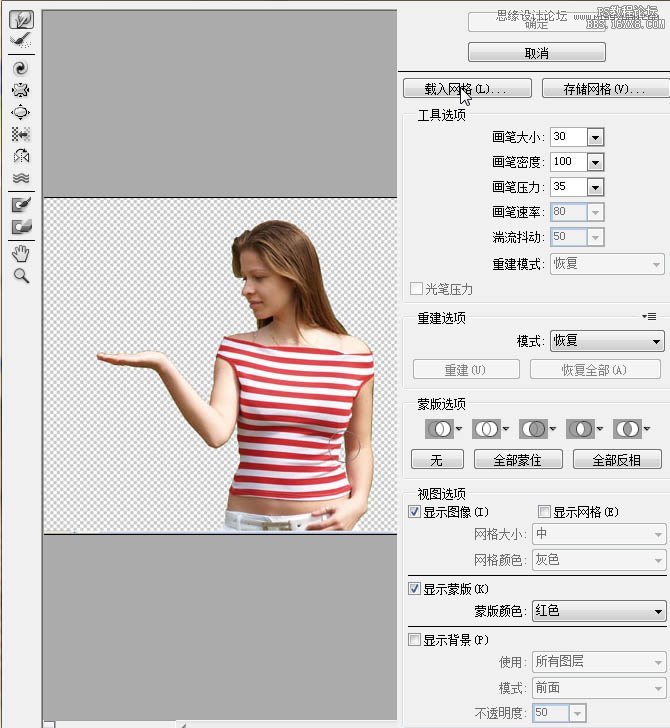

11、下图可以看到给哪些地方做了瘦身效果。

12、复制图层,应用‘滤镜-模糊-高斯模糊’像素3左右。
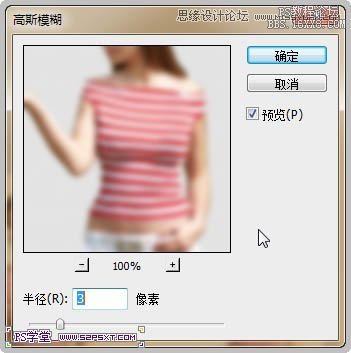

13、图层不透明度降到:60%。

14、图层模式设为:滤色。