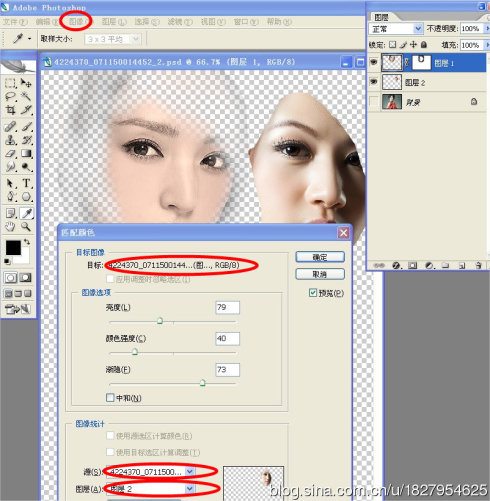PS制作-换脸与换脸调色的两种办法
下面是准备要换脸的随意调取的两张图片:


首先把图片调入面板、随便一张脸都可以换到另一张脸上、这里是把下面的换到上面的。
下图:
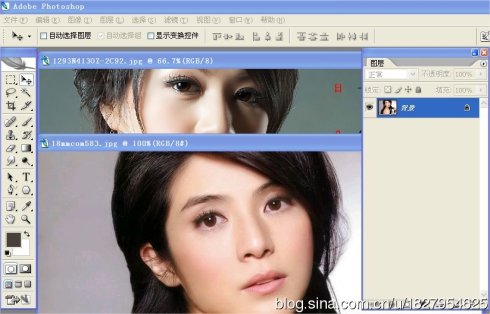
用套索工具把脸部选出来、大些没关系、用移动工具往上拖动。下图:
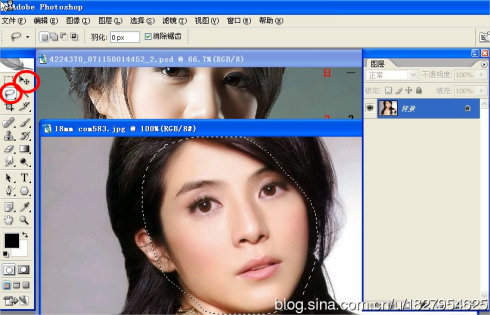
在图层模板右上方把透明度改为50%、目的是上面脸能看到下面脸、便于对正。下图:

ctrl+t自由变换、用移动工具把脸拖动下面的脸上、调动一下方向、拉动大小、
回车。下图

把透明度改回来。在图层右下方点击添加蒙版、点击画笔、设置背景色黑色画笔、
透明度20%、选图层蒙版缩略图在人物脸部周围擦试、合适为止。(注意这里如果
擦大了、擦过了、可把背景色黑色画笔改为白色画笔擦回来)下图
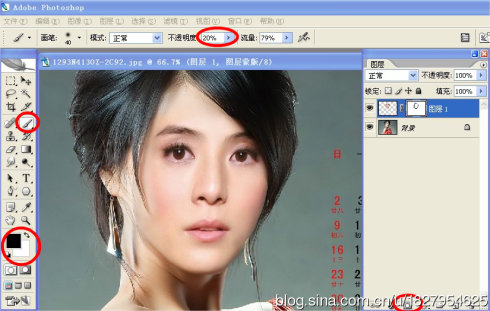
下面是两种调色法:第一种、点图层下方的调整图层-色阶、把脸的黑白度调到合适。
(经常还要选曲线、色彩平衡……等、这里只选一个为例)。关键的一步、按住Alt键、
鼠标箭头在两图层之间出现一个小图标、下图红圈:点击

点击完后、红圈中色阶成了剪贴蒙版、它的作用是只对它下面的一个图层起作用、
也就是说、色彩变化只对脸部起了变化、不会影响其他地方。用同样的办法、
再添加一个曲线同样是只对脸部起作用。 下图

用第一种办法只用了色阶换脸的效果图。 下图

另一种办法、关掉新脸(图层1)、点选背景、用套索工具把原脸选出、ctrl+j
复制图层2。(目的用原脸给新脸匹配颜色) 下图:

打开图层1的眼睛、关掉背景层的眼睛、用原脸给新脸匹配颜色、点击图像-调整-
匹配颜色、把目标和源都选成图层1、把图层选成图层2、再把图像选项稍微调一下
即可、确定。 下图: