用 Photoshop对产品进行修复,修复霜
修面霜的时候要注意它的明暗,这样制作出来的才立体,在进行绘制的时候,要结合真实的面霜来打造它的色泽,虽然都是后期制作出来的, 也不能看上去完全不一样,具体通过教程来学习一下吧,相信同学们通过教程可以制作的更好,在练习中提高自己的PS技术,借鉴一下教程的修图过程,在修图中逐步完善自己的PS技术。
效果图:

素材:

操作步骤:
1.选择图层使用【裁剪】工具,调整分辨率大小。

2.选择图层进行复制(快捷键110097.htmlCtrl+J),参考“图像内容”使用【钢笔】工具绘制形状路径。

3.选择创建好的【选区】,右键鼠标点击【羽化选区】,然后进行复制(快捷键Ctrl+J)内容。

4.同样的操作,参考“图像内容”使用【钢笔】工具绘制形状路径,选择创建好的【选区】,右键鼠标点击【羽化选区】,然后进行复制(快捷键Ctrl+J)内容。
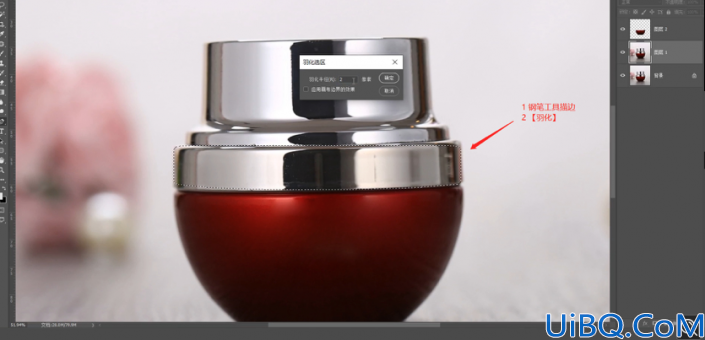
5.“面霜产品”调整完成后,进行【编组】然后利用选区工具给“组”添加【蒙版】。

6.在效果器中添加一个【黑白】的效果,这里我们需要降低颜色的数值信息。

7.选择形状图层然后双击打开【图层样式】添加一个【渐变叠加】效果调整渐变的颜色信息,具体如图示。

8.新建图层(快捷键:Ctrl+N),利用【选区】工具,选择部分的区域并且填充【灰色】,选择图层点击【滤镜】-【杂色】-【添加杂色】进行一个调整,具体如图示。

9.选择调整好的图层,然后右键鼠标添加【栅格化图层样式】。

10.新建图层(快捷键:Ctrl+N),利用图层的“选区”填充颜色,选择图层在效果器中点击【模糊和锐化】-【高斯模糊】效果设置它的【半径】数值。

11.新建图层(快捷键:Ctrl+N),再次利用图层的“选区”填充颜色。

12.选择图层在效果器中点击【模糊和锐化】-【高斯模糊】效果设置它的【半径】数值。

13.选择形状图层然后双击打开【图层样式】添加一个【渐变叠加】效果调整渐变的颜色信息,具体如图示。
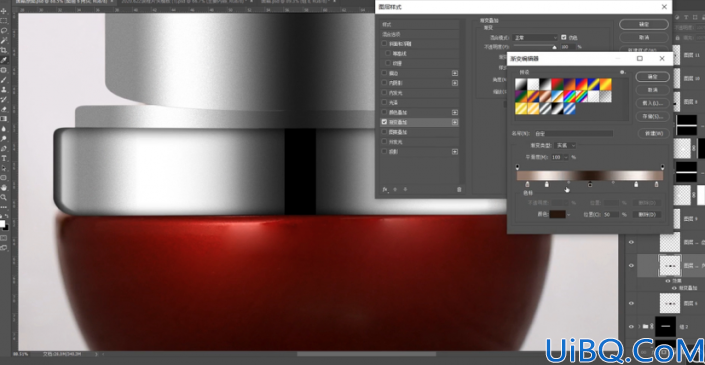
14.在【工具栏】点击【矩形】效果进行创建,选择【属性】面板在面板中设置【圆角】的数值。
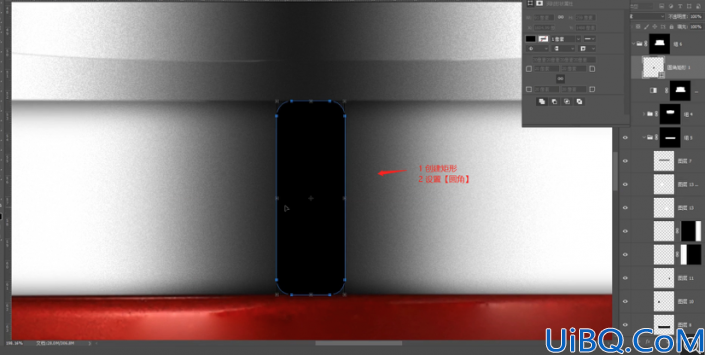
15.选择调整好的“投影”效果进行复制(快捷键Ctrl+J),利用【变形】命令(快捷键:Ctrl+T),来调下它的【形状】样式。
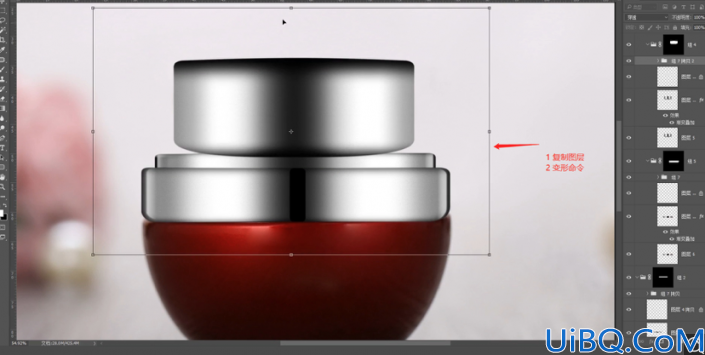
16.新建图层(快捷键:Ctrl+N),利用图层的“选区”填充颜色。
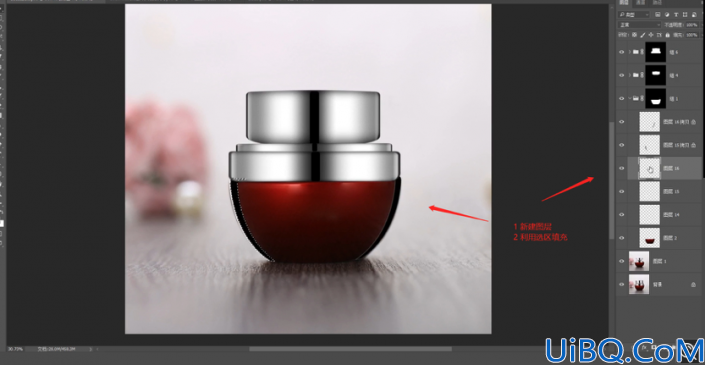
17.调整完成后,选择图层将它的“类型”调整为【柔光】,然后根据效果调整一下【不透明度】的数值,具体如图示。

18.选择图层在效果器中添加【色相饱和度】效果(快捷键:Ctrl+U)将【饱和度设置为:+17】,具体如图示。

19.新建图层(快捷键:Ctrl+N),利用图层的“选区”填充颜色。

20.选择图层在效果器中点击【模糊和锐化】-【高斯模糊】效果设置它的【半径】数值。

21.选择图层在效果器中添加【色相饱和度】效果(快捷键:Ctrl+U)将【饱和度设置为:+24】,具体如图示。

22.在效果器中添加一个【色彩平衡】效果(快捷键:Ctrl+B),根据画面颜色来调整色彩平衡的效果,具体如图示。

23.在效果器中添加【曲线】效果(快捷键:Ctrl+M),选择曲线根据画面颜色来调整【曲线】的效果,具体如图示。

24.选择图层进行复制(快捷键Ctrl+J),选择图层在【滤镜】中找到【高反差保留】效果,进行点击设置一下它的半径数值。
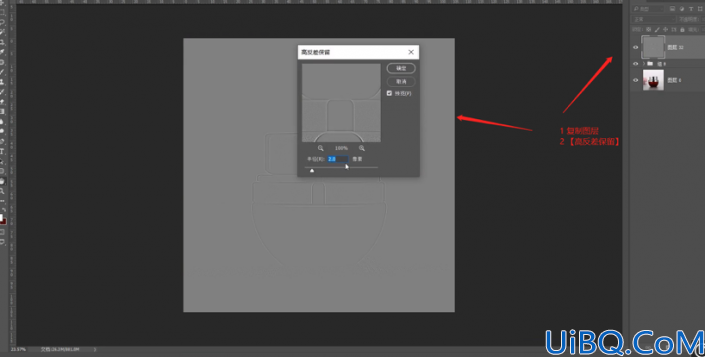
25.调整完成后,再次选择图层将它的“类型”调整为【线性光】,具体如图示。
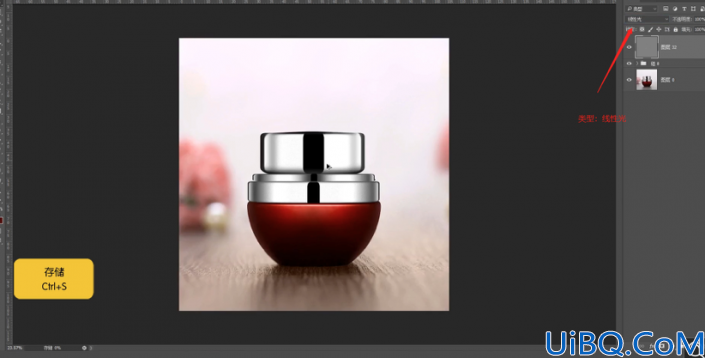
完成:

高光区域经过处理变得更有质感,也更加立体,精修的产品就要有精修的样子,具体通过教程来学习一下吧,相信你会做的更好。
标签(TAG) 修复霜
























