中性色,调出淡蓝色中性色调人像照片
8、创建曲线调整图层,对RGB,蓝通道进行调整,参数设置如图21,确定后按Ctrl + Alt + G 创建剪切蒙版,效果如图22。这一步把云彩稍微调暗一点,高光部分增加淡蓝色。
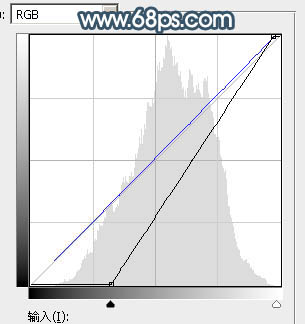
<图21>

<图22>
9、创建色彩平衡调整图层,对高光进行调整,参数设置如图23,确定后创建剪切蒙版,效果如图24。这一步给云彩高光部分增加青蓝色。
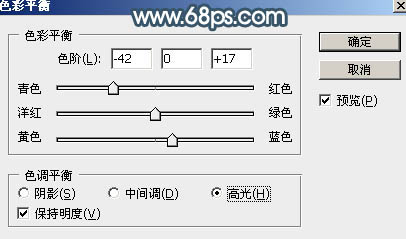
<图23>

<图24>
10、把背景图层复制一层,按Ctrl + Shift + ] 置顶,进入通道面板,选择绿色通道,按Ctrl + A 全选,按Ctrl + C 复制,选择蓝色通道,按Ctrl + V 粘贴。点RGB通道返回图层面板。用钢笔把人物部分抠出来,复制到新的图层,如下图。

<图25>
11、创建可选颜色调整图层,对红、白、黑进行调整,参数设置如图26 - 28,确定后创建剪切蒙版,效果如图29。这一步把人物肤色调红润一点。
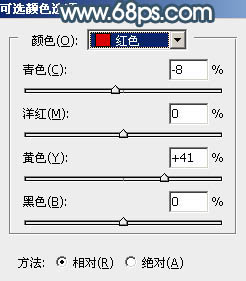
<图26>
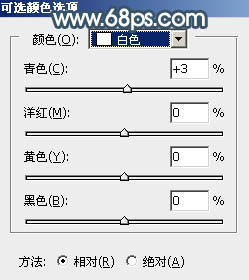
<图27>
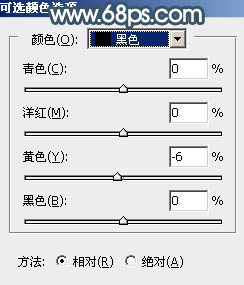
<图28>

<图29>
12、创建亮度/对比度调整图层,适当增加对比度,参数设置如图30,确定后创建剪切蒙版,效果如图31。
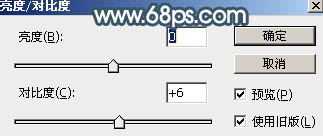
<图30>

<图31>
13、创建色彩平衡调整图层,对高光进行调整,参数设置如图32,确定后创建剪切蒙版,效果如图33。这一步给肤色部分增加淡蓝色。
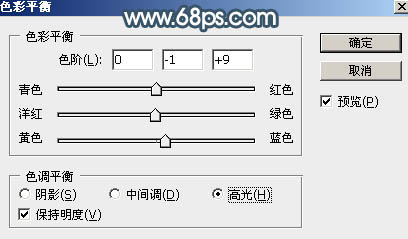
<图32>

<图33>
上一篇:ps合成图书馆场景
下一篇:ps调出照片的暗蓝色调效果




























