ps调出古典褐色教程
2022-12-25 20:58:24
来源/作者: /
己有:0人学习过
4、创建色相/饱和度调整图层,对全图进行调整,参数及效果如下图。这一步给图片增加中性色。
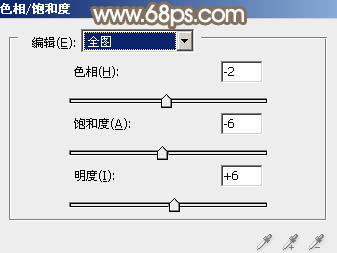
<图11>

<图12>
5、按Ctrl+ J 把当前色相/饱和度调整图层复制一层,不透明度改为:50%,效果如下图。

<图13>
6、创建色彩平衡调整图层,对阴影、中间调、高光进行调整,参数设置如图14- 16,效果如图17。这一步把整体颜色调柔和。
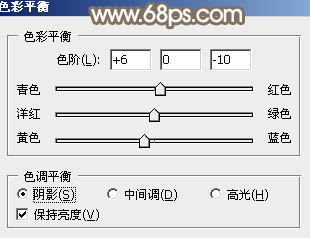
<图14>
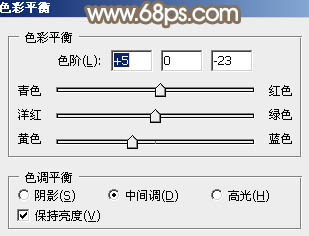
<图15>
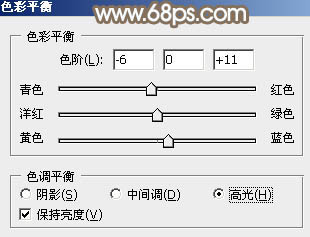
<图16>

<图17>
7、创建曲线调整图层,对RGB,红通道进行调整,参数及效果如下图。这一步把图片整体颜色调淡。
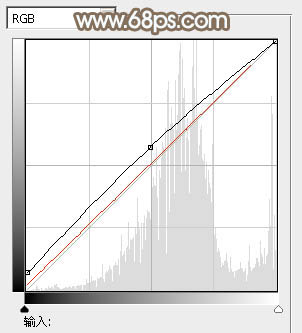
<图18>

<图19>
上一篇:ps坐在上抱着双腿的90后美女
下一篇:利用ps色彩调动层次的方法
























