青黄日系色调教程
本教程主要使用Photoshop调出美女照片的青黄小日系色调效果,主要通过“可选颜色”、“自然饱和度”和“色相饱和度”这3个命令来完成,另外,在画面中添加了一些文字作为点缀,最终完成了此作品。教程推荐过来和大家一起分享学习了。
最终效果

原图

1、打开素材文件,按Ctrl+L调出“色阶”对话框,设置参数如图1,得到的图像效果如图2。
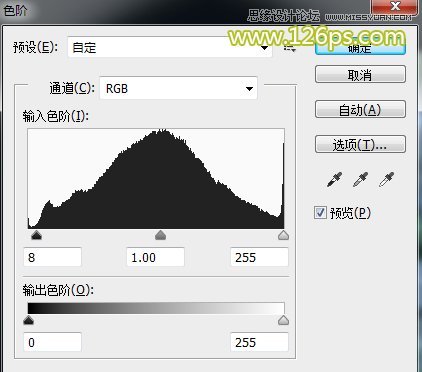
图1

图2
2、按Ctrl+M调出“曲线”对话框,向上拖动曲线如图3,增加图像的整体亮度。得到的图像效果如图4。
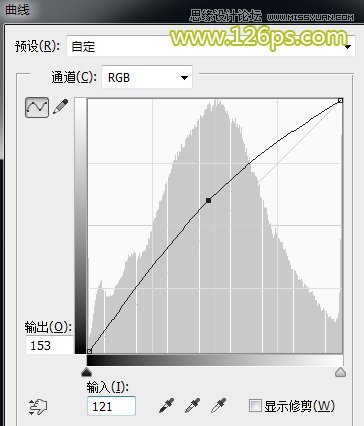
图3

图4
3、创建“自然饱和度”调整图层,设置参数如图5,使无法显示的颜色显现出来,得到的图像效果如图6。
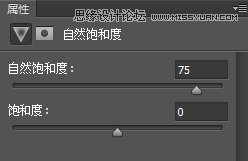
图5

图6
4、创建“可选颜色”调整图层,设置参数如图7、8、9、10、11,得到的图像效果如图12。
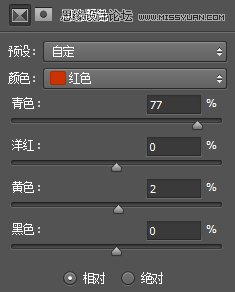
图7(这一步骤的目的是调整人肤皮肤的颜色,不让皮肤的颜色太红。)

图8(这一步骤的目的是调整肤色和背景中黄色的部分)
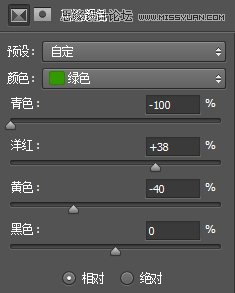
图9(这一步骤的目的是调整背景中绿色的部分,使图像偏向于暖色调。)

图10(这一步骤的目的是调整人物裙子的颜色)
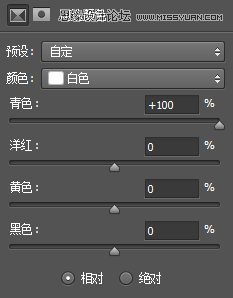
图11 (这一步骤的目的是调整图像中白色的部分,让白色偏向于青色调)

图12
下一篇:ps白衣服非主流美女教程

























