ps调小路上的漂亮90后美女图片
10、创建可选颜色调整图层,对红、黄,白进行调整,参数设置如图26- 28,效果如图29。这一步给图片增加红色。
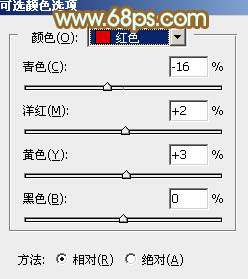
<图26>
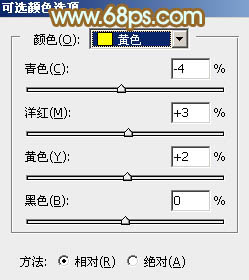
<图27>
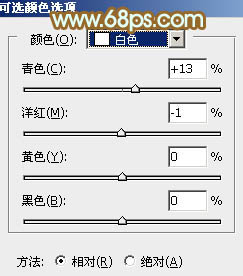
<图28>

<图29>
11、创建可选颜色调整图层,对红、黄、白,中性色进行调整,参数设置如图30- 33,效果如图34。这一步把图片中的暖色调淡一点。
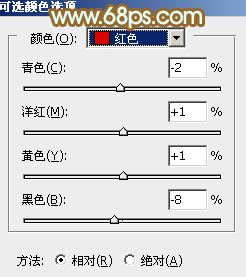
<图30>
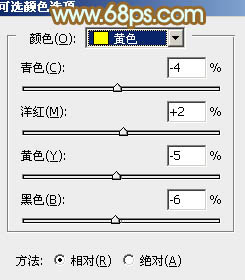
<图31>
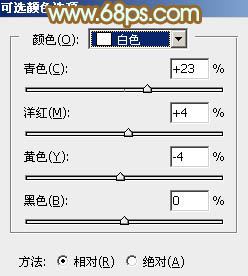
<图32>
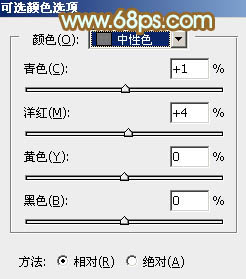
<图33>

<图34>
12、按Ctrl+ J 把当前可选颜色调整图层复制一层,不透明度改为:50%,效果如下图。

<图35>
13、创建色彩平衡调整图层,对阴影,高光进行调整,参数及效果如下图。这一步主要给图片高光部分增加淡黄色。
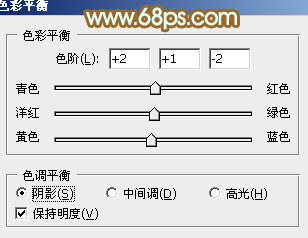
<图36>
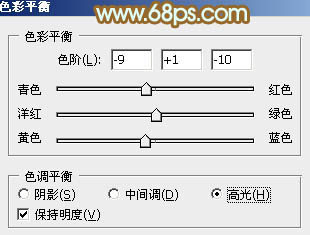
<图37>

<图38>
14、创建曲线调整图层,对红,蓝通道进行调整,参数及效果如下图。
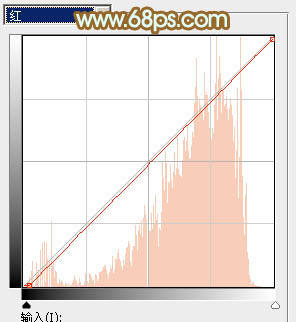
<图39>
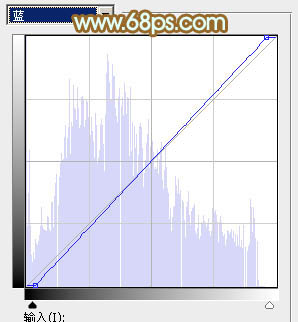
<图40>

<图41>
下一篇:ps调出风景童话秋季黄色调




























