淡色调,ps调出淡淡的青黄色调照片教程
9、新建一个图层,按字母键“D”把前,背景颜色恢复到默认的黑白,然后选择菜单:滤镜> 渲染 > 云彩,确定后把混合模式改为“滤色”,不透明度改为:10%,效果如下图。

<图30>
10、创建可选颜色调整图层,对红、黄、绿、白进行调整,参数设置如图31- 34,效果如图35。这一步给图片增加淡红色。
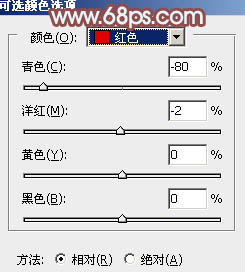
<图31>
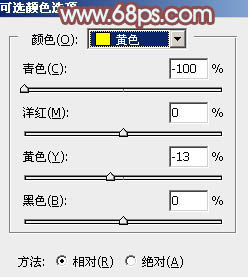
<图32>
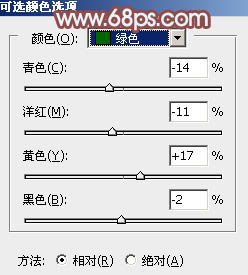
<图33>
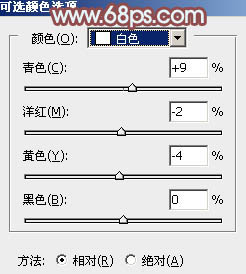
<图34>

<图35>
11、按Ctrl+ J 把当前可选颜色调整图层复制一层,不透明度改为:30%,效果如下图。

<图36>
12、创建纯色调整图层,颜色设置为淡青色:#C6DFDF,确定后把蒙版填充黑色,再用透明度较低的白色画笔把右上角部分擦除了,效果如下图。

<图37>
13、按Ctrl+ J 把当前纯色调整图层复制一层,混合模式改为“柔光”,效果如下图。这两步给图片增加高光。

<图38>
14、把背景图层复制一层,按Ctrl+ Shift + ] 置顶,按住Alt键添加图层蒙版,用白色画笔把人物脸部及肤色部分擦出了,再把不透明度改为:60%,效果如下图。

<图39>
15、微调一下人物肤色,效果如下图。

<图40>
16、新建一个图层,按Ctrl+ Alt + Shift + E 盖印图层,用模糊工具把下图选区部分模糊处理。

<图41>
17、新建一个图层,盖印图层,简单把全图柔化处理,效果如下图。

<图42>

<图43>
最后微调一下局部和整体颜色,完成最终效果。

下一篇:ps风景调色:静静的小




























