淡色调,ps调出淡淡的青黄色调照片教程
4、创建色彩平衡调整图层,对高光进行调整,参数及效果如下图。这一步给图片高光部分增加淡蓝色。
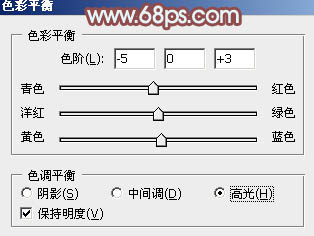
<图13>

<图14>
5、创建色相/饱和度调整图层,对全图、红、黄、绿进行调整,参数设置如图15- 18,效果如图19。这一步减少图片中的黄绿色,增加青色。
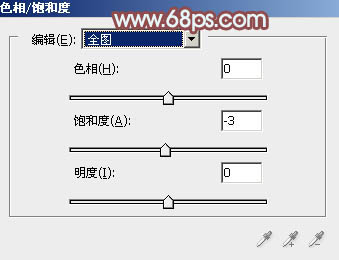
<图15>
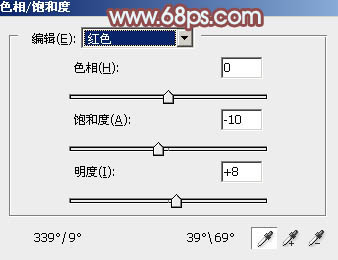
<图16>
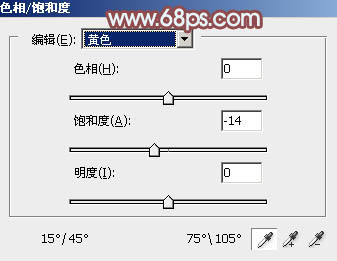
<图17>
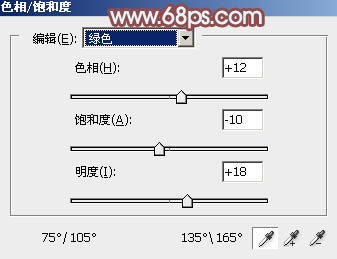
<图18>

<图19>
6、创建可选颜色调整图层,对黄、绿、青、白、黑进行调整,参数设置如图20- 24,效果如图25。这一步给图片增加青绿色。

<图20>

<图21>
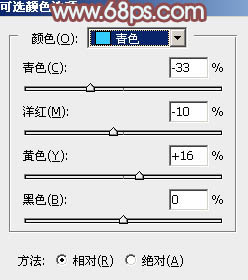
<图22>
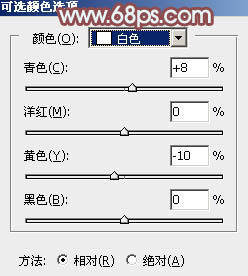
<图23>
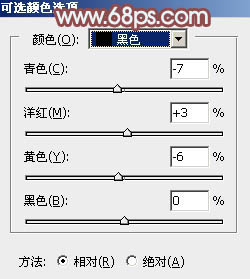
<图24>

<图25>
7、按Ctrl+ J 把当前可选颜色调整图层复制一层,效果如下图。

<图26>
8、按Ctrl+ Alt + 2 调出高光选区,按Ctrl + Shift + I 反选,然后创建色彩平衡调整图层,对阴影,高光进行调整,参数设置如图27,28,效果如图29。这一步给暗部增加暖色。
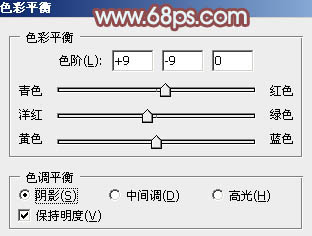
<图27>
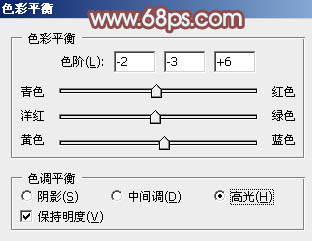
<图28>

<图29>
下一篇:ps风景调色:静静的小




























