ps坐在树下的黑丝美女教程
2022-12-25 19:02:09
来源/作者: /
己有:37人学习过
5、创建色彩平衡调整图层,对阴影,高光进行调整,参数及效果如下图。这一步主要给图片高光部分增加青蓝色。
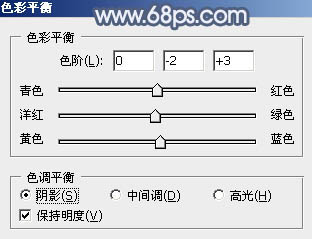
<图11>
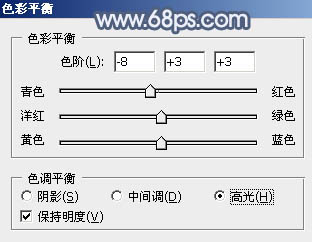
<图12>

<图13>
6、创建色相/饱和度调整图层,对全图、黄、绿,青进行调整,参数设置如图14- 17,效果如图18。这一步给图片增加中性色。
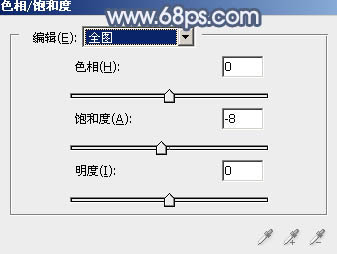
<图14>
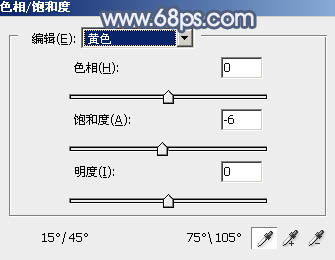
<图15>
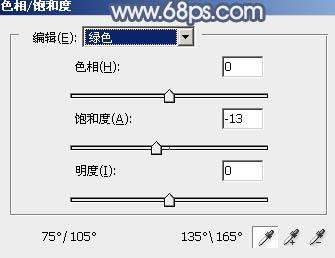
<图16>
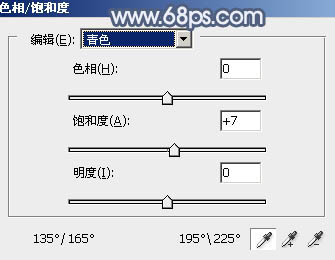
<图17>

<图18>
7、把背景图层复制一层,按Ctrl+ Shift + ] 置顶,按住Alt键添加图层蒙版,用白色画笔把人物肤色部分擦出来。

<图19>
8、创建色相/饱和度调整图层,对全图进行调整,适当降低饱和度,参数设置如图20,确定后按Ctrl+ Alt + G 创建剪切蒙版,效果如图21。
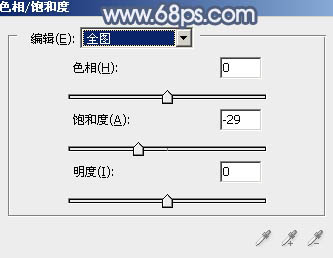
<图20>

<图21>
上一篇:用ps轻松将春天美景变为秋天风情




























