ps坐在树下的黑丝美女教程
2022-12-25 19:02:09
来源/作者: /
己有:37人学习过
中性色图片制作比较容易,直接降低全图及主色饱和度即可得到初步的中性色,然后用云彩滤镜增加唯美度,再适当美化一下人物部分即可得到不错的效果。
最终效果

原图

1、打开素材图片,创建色相/饱和度调整图层,对全图、红、黄、绿,青进行调整,参数设置如图1- 5,效果如图6。这一步快速把图片主色转为中性冷色。
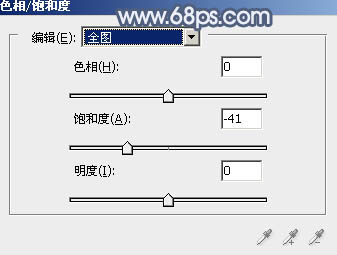
<图1>
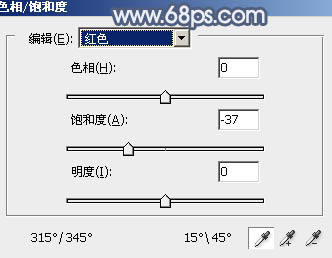
<图2>
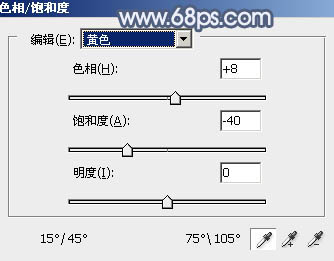
<图3>
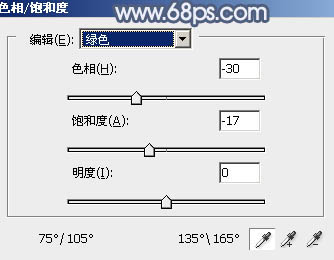
<图4>
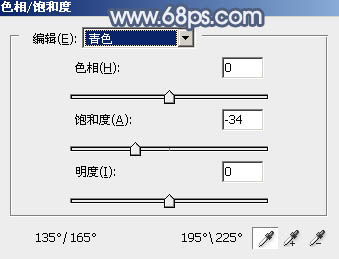
<图5>

<图6>
2、按Ctrl+ J 把当前色相/饱和度调整图层复制一层,不透明度改为:30%,效果如下图。
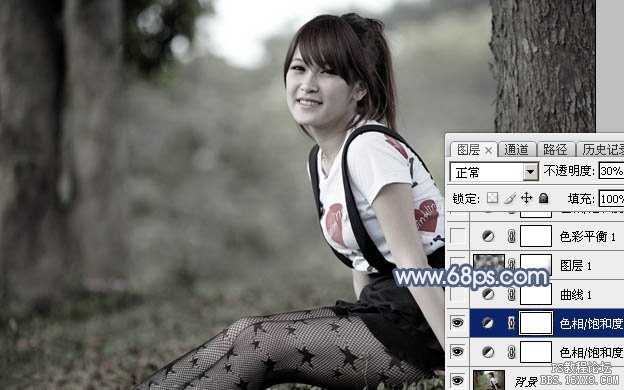
<图7>
3、创建曲线调整图层,对RGB,蓝色通道进行调整,参数及效果如下图。这一步主要把图片暗部加深一点,再给高光及暗部增加蓝色。
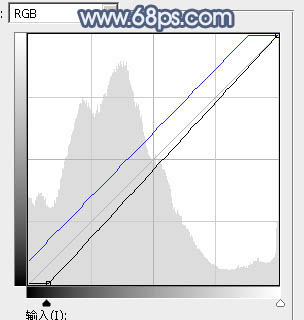
<图8>

<图9>
4、新建一个图层,按字母键“D”把前,背景颜色恢复到默认的黑白,然后选择菜单:滤镜> 渲染 > 云彩,确定后把混合模式改为“滤色”,不透明度改为:70%,效果如下图。这一步给图片增加唯美度。

<图10>
上一篇:用ps轻松将春天美景变为秋天风情




























