毕业照,小清新毕业照的调色及天空的合成方法
打开图层2,进行图像---应用图像---图层选择下方低频图层,也就是刚刚明名的1图层,模式选择减去,数值为2,128,然后图层模式为线性光。
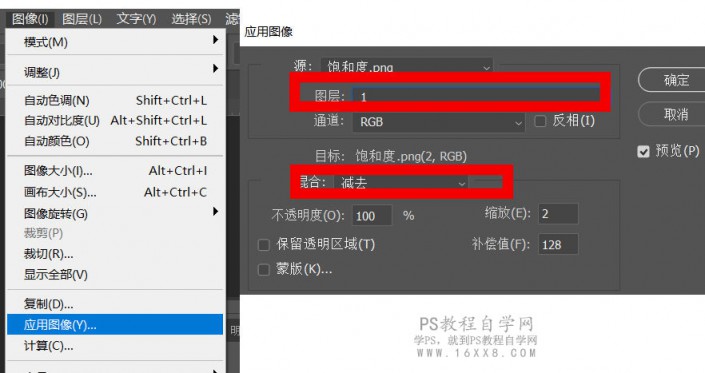
回到图层1打开安装好的Portraiture插件进行磨皮
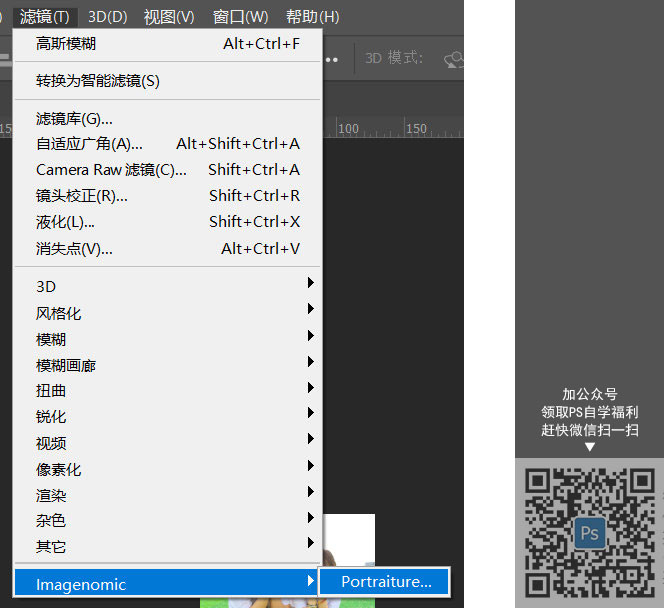
磨皮范围选择标准平滑,如果你想力度大一点也可以选择大一点。然后选择吸管工具,吸取人物脸部点击确定即可磨皮完毕。
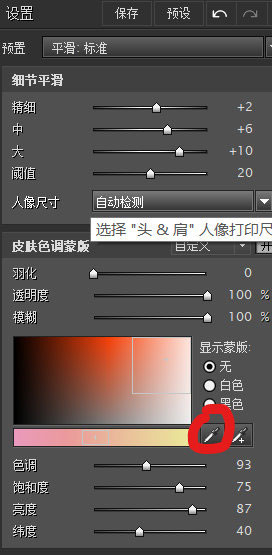
用蒙版来换天的轻合成
此时我们要进行天空的合成了,因为前面分析提到,天空是白哇哇的一片,没有任何细节,完全抢了吸引力,我们就需要更换天空,找到天空素材。直接拖到照片中调整位置。

会发现天空挡住了部分建筑,我们在天空图层上建立蒙版,用黑色画笔不透明度为50%,流量为60%,画笔硬度不要太硬,20%的硬度就够了,用画笔擦出建筑物来,以免穿帮。
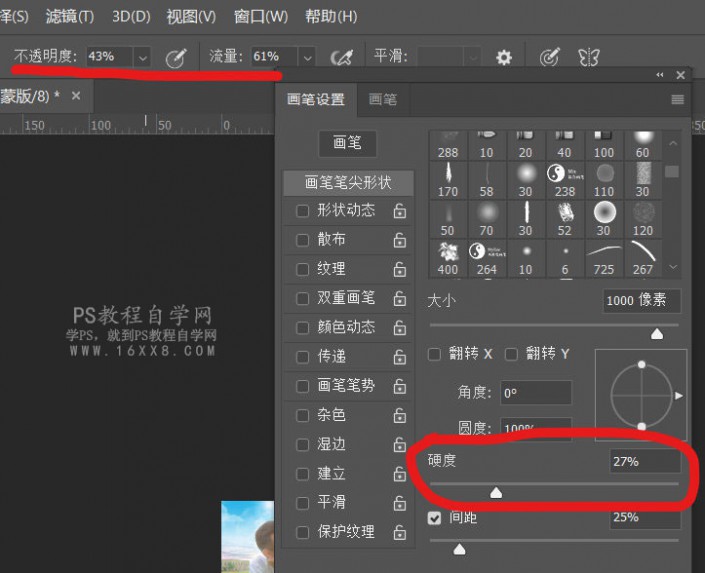
擦完后,会发现天空饱和度太高,颜色和整个画面格格不入,一看就是P的,我们添加色相饱和度调整图层,饱和度减下去,明度提上去。

然后剪贴到天空图层快捷键ctrl+alt+g,或者点图中红色按钮也可以剪贴,这样就只针对天空图层做更改。
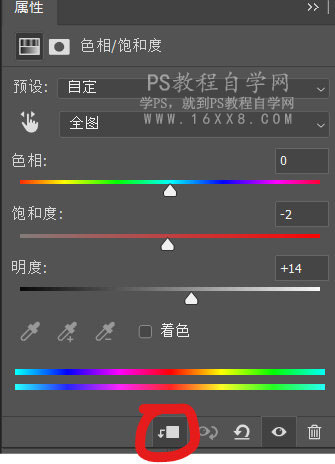
然后会发先,最上面还是很蓝,继续用可选颜色----青色,加蓝色,加洋红,加红色,是不是一下就压下去了,基本上就看不出是P的了?

最后整体调整
是不是我们不用抠图的方式就把天空合成完毕了?现在我们进入整个图片的颜色调整了,盖印图片,用色彩平衡以及曲线调出自己个性化的颜色,然后进入液化,稍微的脸及手部的液化,再次盖印图片,此时我们可以出图了。

但是我们前面又说到批量处理对吧?我们可以把除了盖印的图层外的调整图层,直接拖入到套图的其他图片上就完成了批量调色。
如果想让照片更加高逼格一点,我们可以自己加一些文字,或者网上找排版好了的文字素材,进行轻排版,搞定,可以出图了。
感谢观看,欢迎关注微博:@吃瘦不吃肉,微信公众号:江汉朝中,微信WJ752544815,如果有什么问题,可以在下方评论区留言哦




























