Photoshop古风人物调色教程:古风美女人物造型调出仙女水光肌肤效果。
PS古风人像调色教程:给古风美女人像调出仙女水光肌肤效果,古风小仙女。在教程中,会先使用LR对原片进行曝光、颜色等的基础调整,然后使用PS对画面中的小瑕疵进行精细修图。
效果图

教程概览
Step 01 基础调色
在LR中打开照片,对照片进行基础的色彩调整,让照片的高光、阴影以及曝光等达到你所需要的效果。


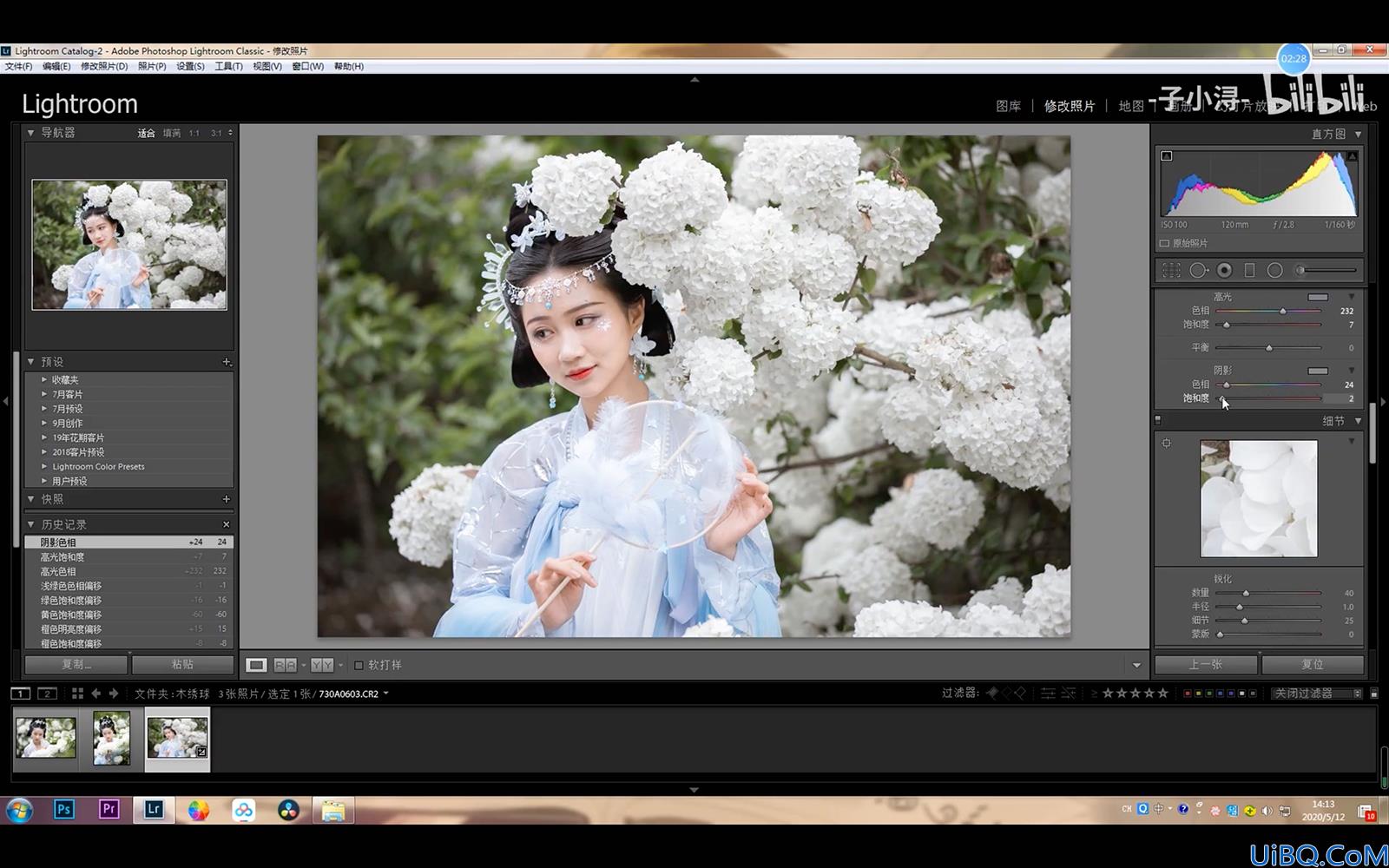

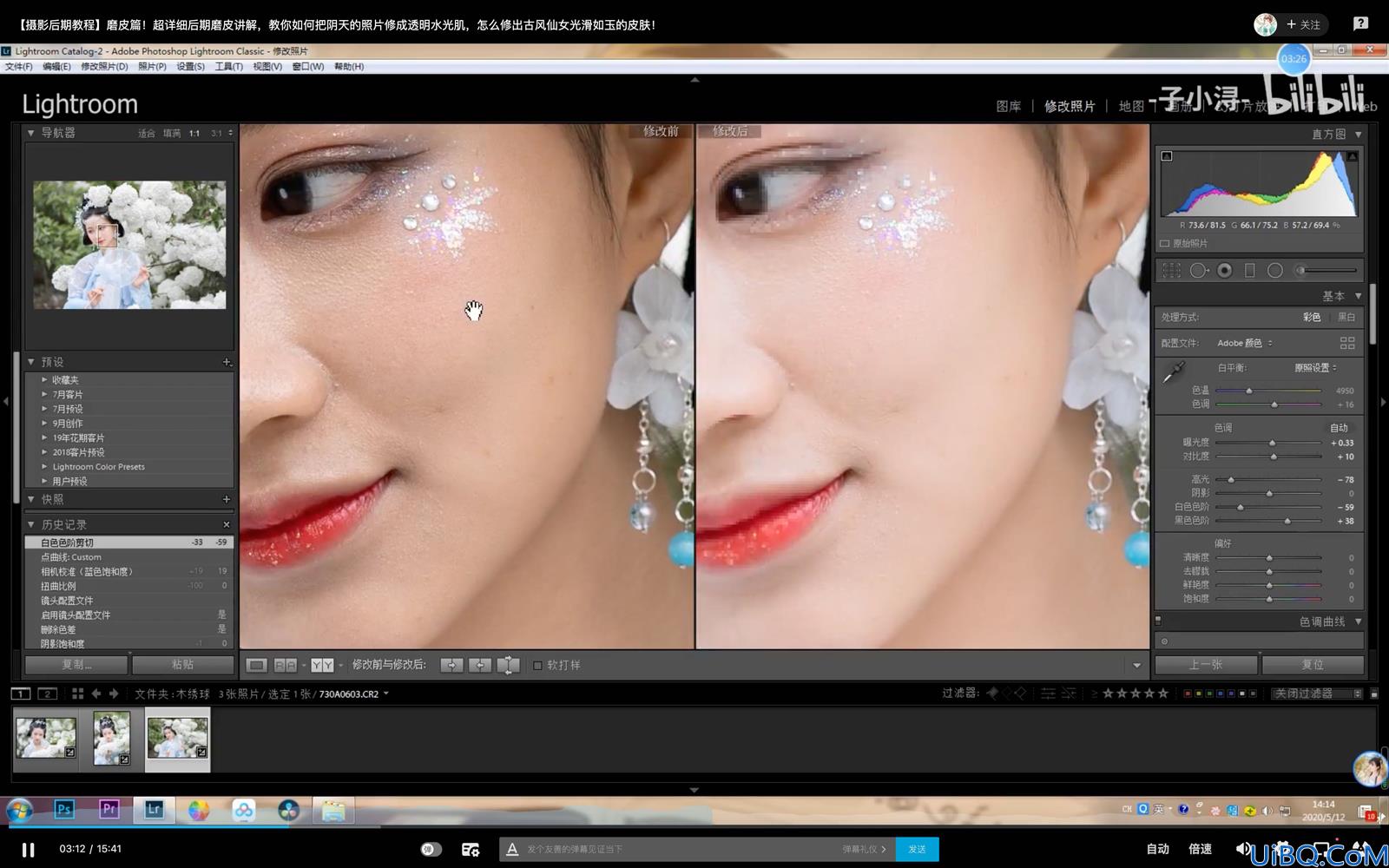
Step 02 液化处理
将照片导入PS中,使用液化工具进行液化。


Step 03 磨皮
建立曲线调整图层,增加明暗对比度,作为观察层。使用污点修复画笔工具,将面部明显的点状瑕疵磨去;
选择混合画笔工具,调整画笔流量,在人像面部涂抹。





Step 04 面部提亮
快速选择工具选中面部,建立曲线调整层,提亮面部,并调整画面不透明度;
再建立曲线调整图层,选中蒙版,填充黑色,使用白色画笔,涂抹出面部高光区域。




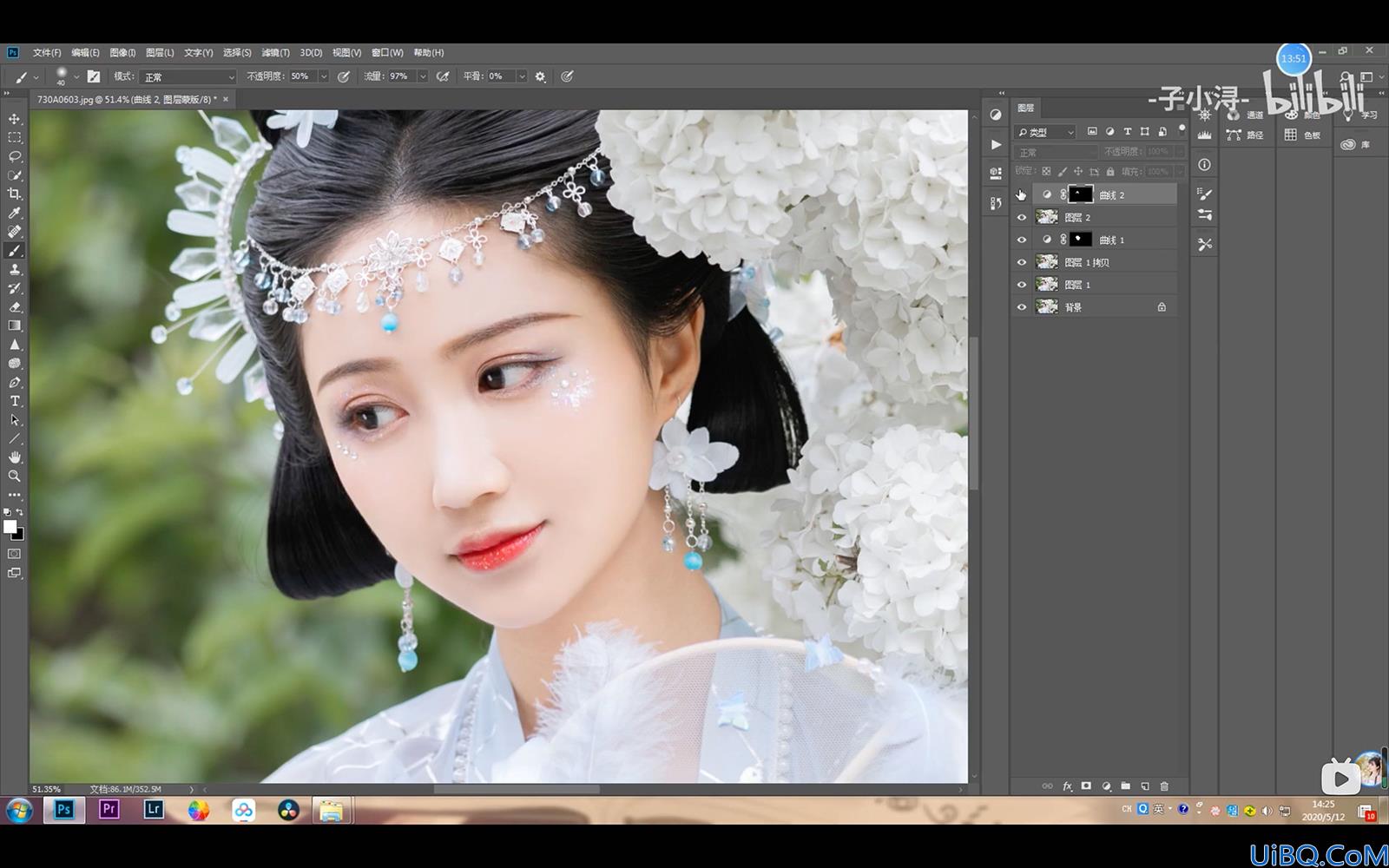

Step 05 细节调整
调整画面整体细节,眼中的血丝、背景上的杂色等。


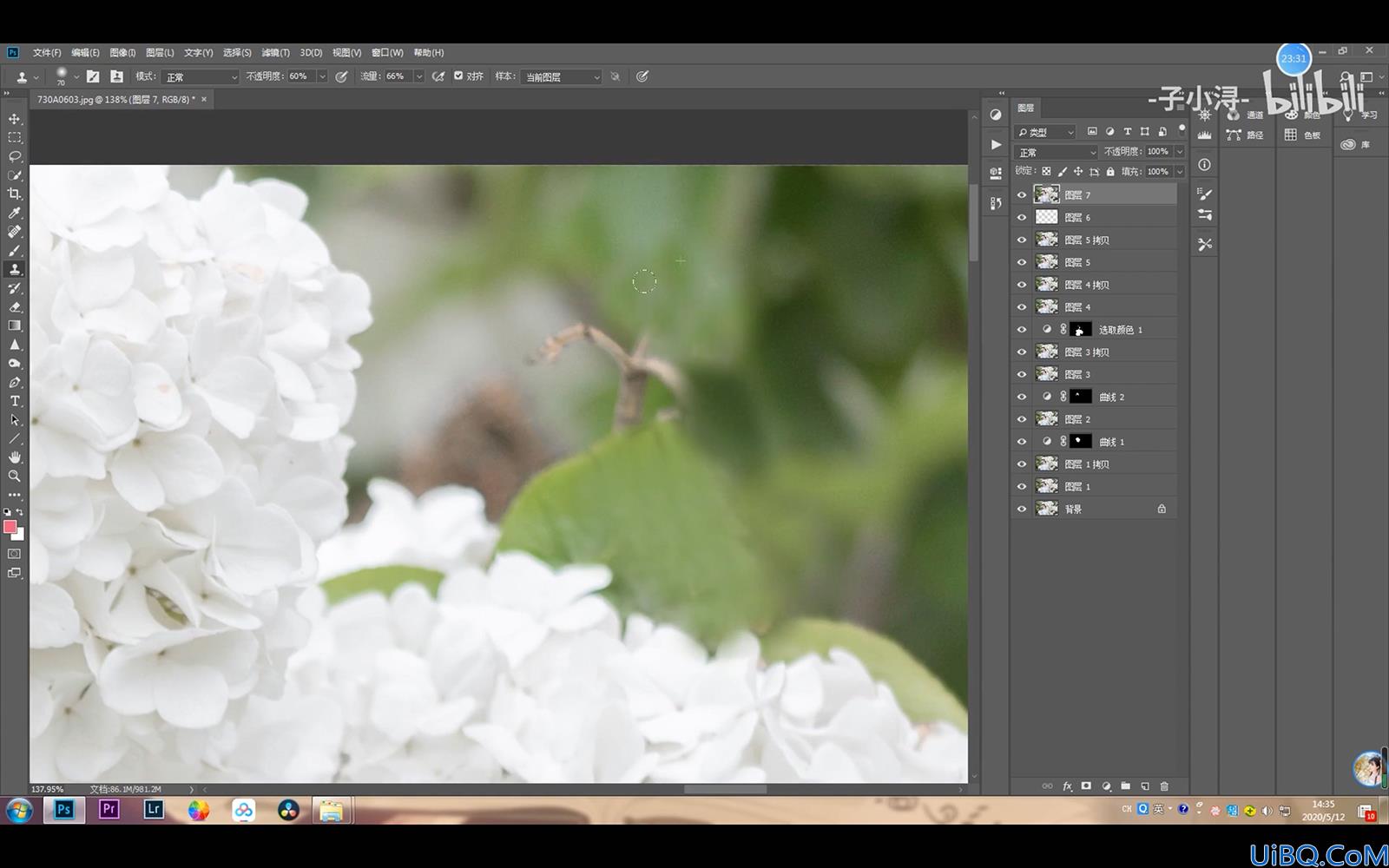

效果图

标签(TAG) 古风美女




























