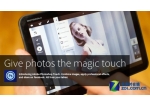ps cc调整偏黄色人像照片
17.按住【ALT】键同时单击“画笔”面板底部的“新建矢量蒙版”按钮(为当前图层创建全黑蒙板以隐藏图层),按快捷键【B】选择画笔工具,设置设置前景色为白色,确认画笔不透明度为“100%”,硬度为“0”,然后在眼睛周围较明显的瑕疵皮肤上涂抹以显示此图层区域(避开眼睛及眼睛轮廓,鼻子轮廓、脸的轮廓、头发)。

18.按快捷键【SHIFT+CTRL+ALT+E】盖印图层。执行菜单命令“滤镜-模糊-高斯模糊”,其设置如下图所示

19.按住【ALT】键的同时单击“图层”面板底部的“新建矢量蒙版”按钮(为当前图层创建全黑蒙板以隐藏图层),按快捷键【B】选择画笔工具,确认前景色为白色,画笔不透明度为“100%”,硬度为“0”,然后在脸部和脖子皮肤上涂抹(避开眼睛和任何轮廓)。
20.按快捷键【SHIFT+CTRL+ALT+E】盖印图层。执行菜单命令“滤镜-模糊-表面模糊”,其设置如下图所示

21.按住【ALT】键的同时单击“图层”面板底部的“新建矢量蒙版”按钮(为当前图层创建全黑蒙板以隐藏图层),按快捷键【B】选择画笔工具,确认前景色为白色,画笔不透明度为“100%”,硬度为“0”,然后在脸部和脖子皮肤上涂抹(避开眼睛和任何轮廓)。
22.按快捷键【SHIFT+CTRL+ALT+E】盖印图层。单击“图层”面板底部的“新建新的填充或调整图层”按钮,在弹出的菜单中选择“曝光度”命令,在其属性面板设置参数,如下图所示

23.按快捷键【B】选择画笔工具,设置前景色为黑色,确认画笔不透明度为“100%”,硬度为“0%”,然后涂抹以蒙住除脸部和脖子外的区域

24.单击“图层”面板底部的“新建新的填充或调整图层”按钮,在弹出的菜单中选择“照片滤镜”命令,在其属性面板设置参数,设置颜色(R227,G24,B227)及其浓度,如下图所示

25.按快捷键【SHIFT+CTRL+ALT+E】盖印图层。按快捷键【P】选择“钢笔工具”,为嘴唇(除了牙齿)创建精确路径,按【RNTER】键以将路径作为选区载入(选区无需羽化),按快捷键【CTRL+J】以复制选区内图像,执行滤镜-杂色-减少杂色命令,设置如下图所示;设置其图层混合模式为“明度”,以显示下方图层嘴唇的明度,恢复嘴唇真实感

26.按住【CTRL】键同时单击嘴唇所在图层以载入嘴唇选区,按快捷键【M】选择“矩形选框工具”,右击鼠标在弹出的菜单中选择“羽化”命令,设置“羽化半径”为10,单击“图层”面板底部的“新建新的填充或调整图层”按钮,在弹出的菜单中选择“色相/饱和度”命令,在其属性面板设置参数,如下图(1)所示;单击“图层”面板底部的“新建新的填充或调整图层”按钮,在弹出的菜单中选择“亮度/对比度”命令,在其属性面板设置参数,如下图(2)所示

(1)

(2)
上一篇:ps cc换衣服颜色教程