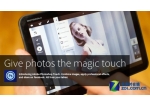ps cc调整偏黄色人像照片
8.按快捷键【SHIFT+CTRL+ALT+E】盖印图层。打开“通道”面板,把“蓝”通道拖至“创建新通道”按钮上,得到“蓝 副本”通道。执行菜单命令“滤镜-其它-高反差保留”,设置半径为7像素

9.分别两次执行菜单命令“图像-应用图像”命令,其参数设置如下图
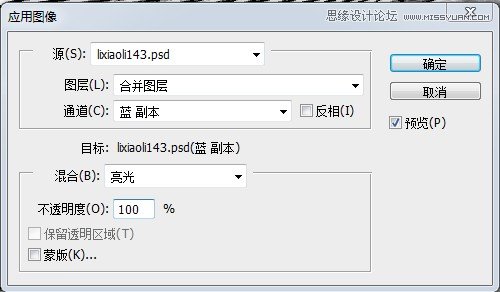


10.执行菜单命令“图像-应用图像”,其参数设置如下图所示

11.按快捷键【B】选择“画笔工具”,设置前景色为白色,确认画笔不透明度为“100%,硬度为“0%””然后涂抹要保护的部分(包括帽子、头发、眼睛、鼻子、嘴巴、牙齿、五官轮廓、脸轮廓、衣服、饰品、背景)
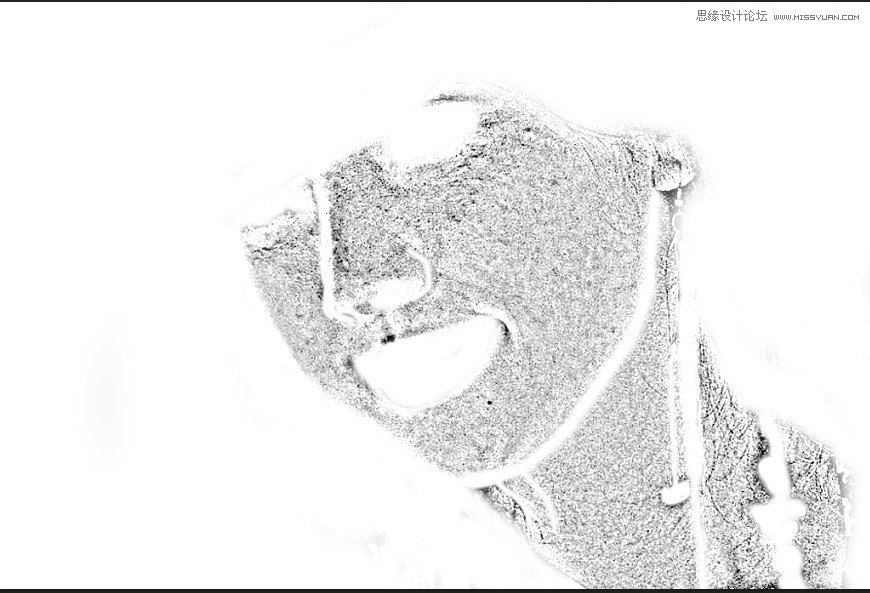
12.按快捷键【CTRL+I】进行反相,按住【CTRL】键的同时单击“蓝 副本”通道以将其载入选区,选择“RGB”通道,再回到“图层”面板,确认当前图层为最上层,单击其面板底部的“新建新的填充或调整图层”按钮,在弹出的菜单中选择“曲线命令”,滑动曲线,位置如下图所示
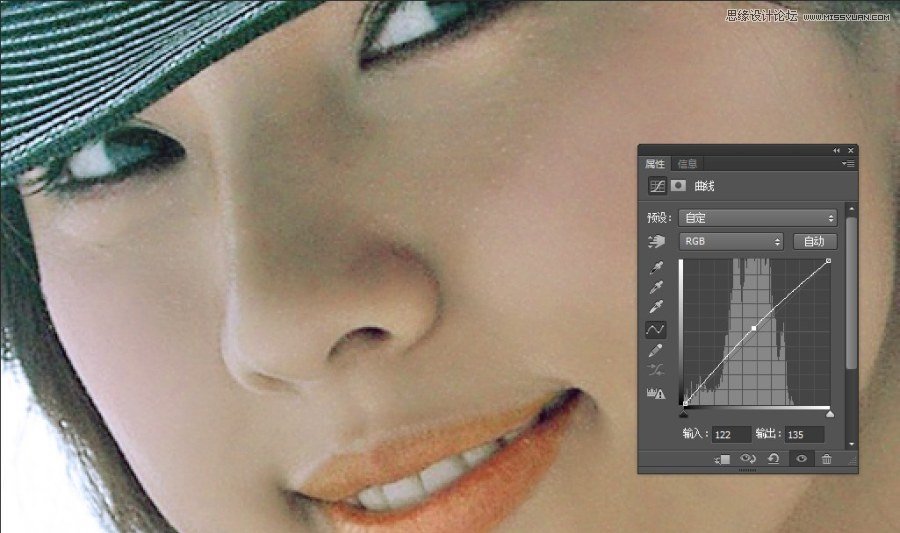
13.按快捷键【B】选择画笔工具,设置前景色为黑色,确认画笔不透明度为“100%”,硬度为“0%”,然后涂抹五官轮廓和脸的轮廓
14.按快捷键【SHIFT+CTRL+ALT+E】盖印图层。按快捷键【J】选择污点修复画笔工具,在选项栏上选择“内容识别”选项,用合适大小的画笔在脸部上较大颗瑕疵各单击一下


15.按快捷键【CTRL+J】复制当前图层
16.执行菜单命令“滤镜-杂色-减少杂色”,其设置如下图所示
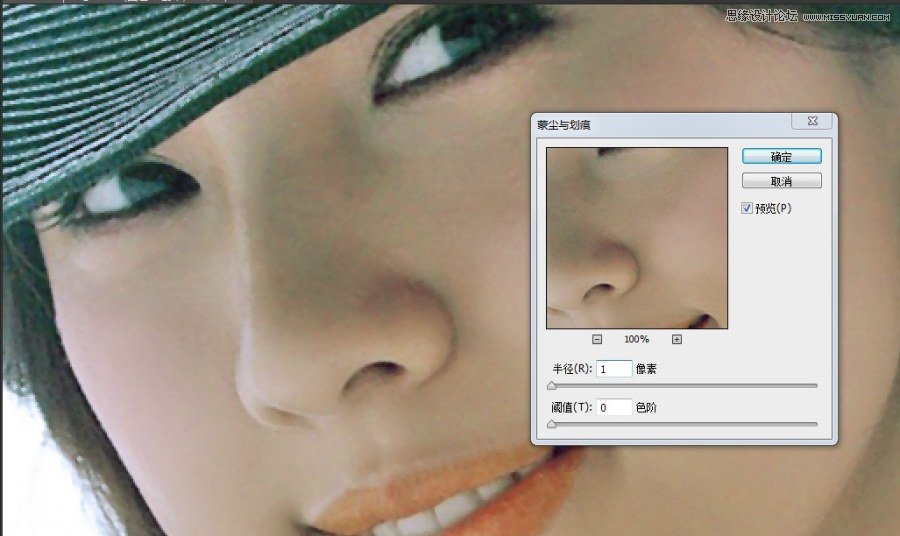
上一篇:ps cc换衣服颜色教程