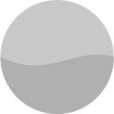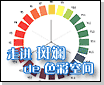ps设计滤镜的金属条立体字教程
五、创建三维形状
Step 1:对每个形状图层进行如下操作:选中它,然后选择3D>从所选图层新建3D凸出。将这些形状图层转化为3D的。

Step 2:复制背景图层两次,拖动这两个复制图层到图层面板的最上方,重命名墙(wall)和地面(ground)。

Step 3:对于步骤2中图层的每一个,选中它,然后选择3D>从图层新建网格>明信片。

六 构建3D场景
Step 1:进入3D设置及属性界面,需打开两个面板,即:3D面板和属性面板【两者均可在窗口菜单中找到】。3D面板中包含3D场景中的所有组件。无论单击哪一个组件,均可进入属性面板的设置界面。因此,在改变属性面板中的设置之前请确保其确实为您想更改的选项。

Step 2:点击地面层,在3 D面板中选择它的网格名称,双击,然后在属性面板中,单击顶部的坐标图标,X值更改为90。这样做是为了让它看起来是垂直于墙面的。

Step 3:选择所有的3 D图层,然后选择3 D> 合并3 D图层。这是要把所有的3D网格放在同一个场景里面。

Step 4:选择移动工具,并观察其工具栏。你会发现右边有一组3 D模式。当你选择其中之一时,您可以单击并拖动它,对所选中元素执行你想要的任何变换(在3D面板选中的元素部分)。现在的3 D面板选中的是当前视图,您可以单击并拖动改变视图效果,结果如下:

七、修改网格
Step 1:在3D面板中选择原始文本(stay cool)和stay cool Back的变形名称,双击选择变形属性,把他们的凸出深度值更改为20。

Step 2:选择原始文本stay cool,单击属性面板中的盖子图标按钮,选择边为前部,然后斜面宽度改为10,等高线为滚动斜坡-递减,膨胀角度为-45。

Step 3:对于stay cool back网格,单击盖子按钮,边设置为背面,改变斜面宽度为10,等高线为滚动斜坡-递减,膨胀角度为45。

Step 4:选择stock的变形名称,设置其凸出深度为150。