ps金属立体字教程
(7)灯光设置完毕后,选择中间文字的千米那材质面板,改变“Specular(镜像)”颜色为#7d7d7d
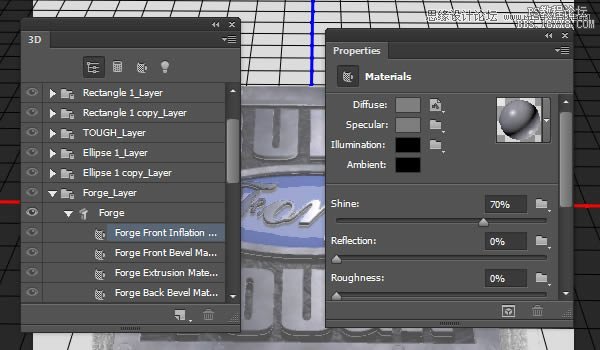
(8)再次选择点光源,移动它到椭圆的右侧

(9)完成后,即可开始渲染。(Alt+Shift+Ctrl+R)

17、创建背景
(1)渲染完后,保存一个副本,然后栅格化3D层

(2)在栅格化后的3D模型下面新建一个图层,用黑色画笔涂抹上方,效果如下所示
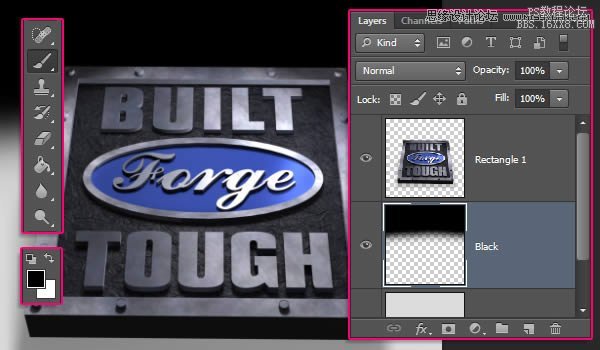
(3)置入“Concrete”图像,放置在Black下方,得到下图效果
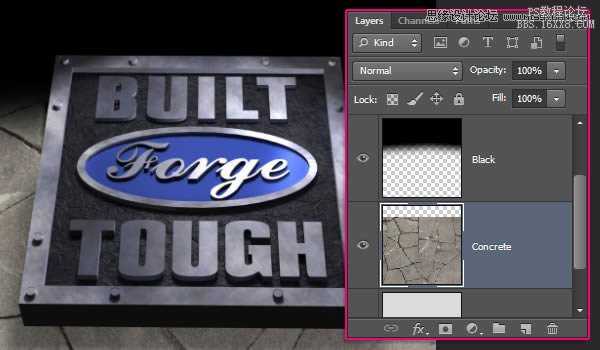
18、修改背景
(1)隐藏3D物体和Black层

(2)使用磁性套索工具,选择下方区域

(3)“Ctrl+J”复制选中的区域到新层,同样的方法,复制出其他的部分
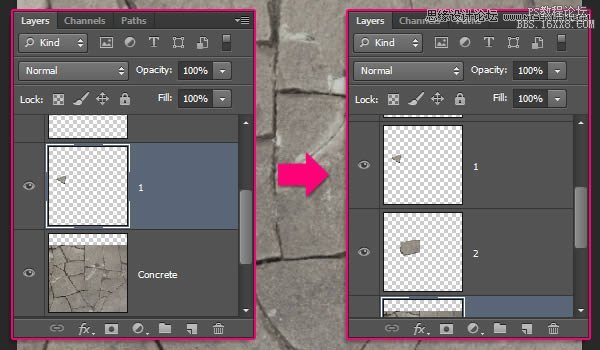
(4)使用橡皮工具,去掉不需要的部分,并制作出下图效果

(5)修改其中的一个砖块的图层样式,参数如下
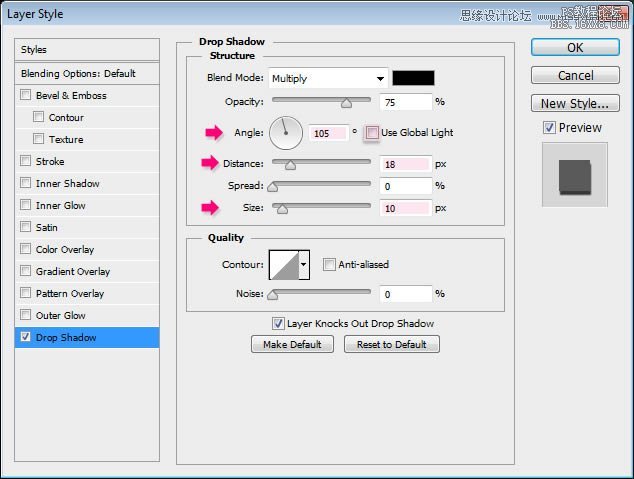
(6)同样运用给其他砖块,得到下图效果

19、阴影和裂缝
(1)设置前景色为#564a2e,创建新层,命名为“Color Overlay”,改变图层模式为“正片叠底”,透明度为75%,使用画笔工具,涂抹出下图效果

(2)改变前景色#020202,创建新层在所有图层之上,命名为“Shadow”,改变图层模式为“颜色加深”,使用小尺寸画笔画出下图效果
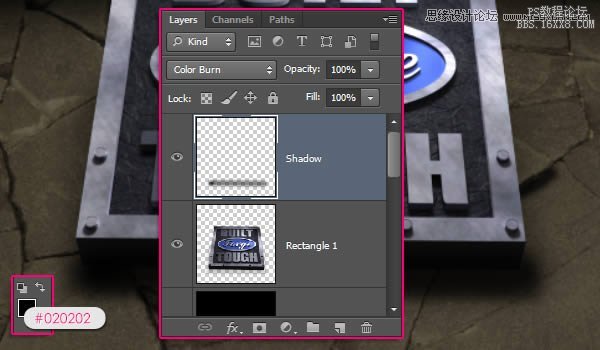
上一篇:如何设计一款UI界面
下一篇:ps cs6做铅笔画效果教程




























