ps金属立体字教程
(2)执行“滤镜>Filter Forge>Filter Forge3”选择下面的材质,并改变参数如下
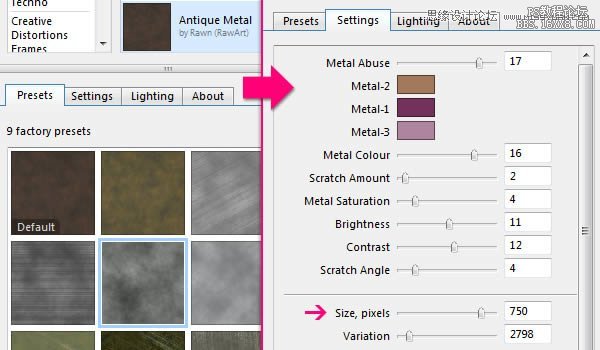
(3)这个是主纹理

(4)执行“图像>调整>色相饱和度”,改变参数如下:
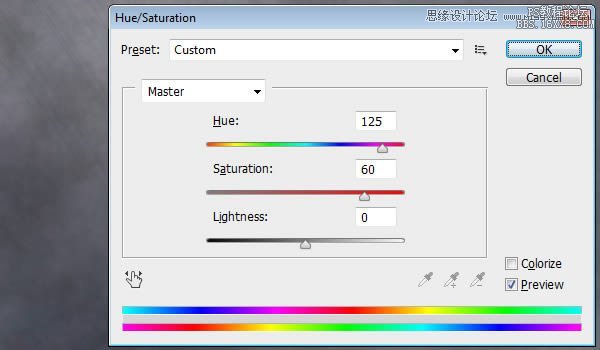
(5)继续修改亮度对比度参数如下,改好后保存为JPG图片命名为“Metal Texture”
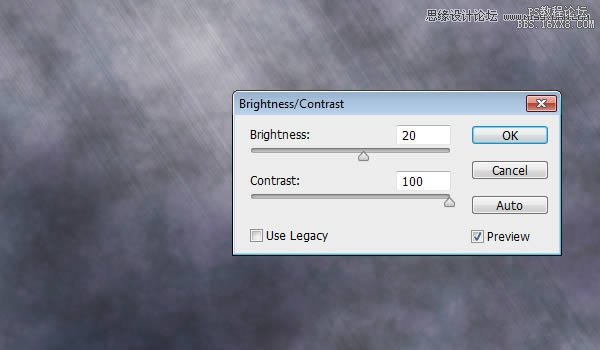
8、创建主材质
(1)回到原始文档,修改矩形1副本的前面的材质,替换为刚才保存的“Metal Texture”

(2)接着选择“Edit UV Properties(编辑贴图属性)”,设置参数如下:

(3)修改“Specular(镜像)”的颜色为#333333,“Illumination(发光)”和“Ambient(环境)”的颜色都为#000000,“Shine(闪亮)”的值为70%
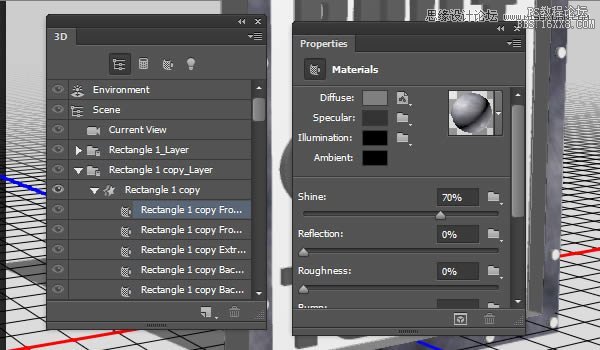
9、保存材质,以便后面再次利用
(1)单击材质预览框箭头,在弹出的菜单中选择“新材质”

(2)弹出的对话框中,填写材质名称,点确定
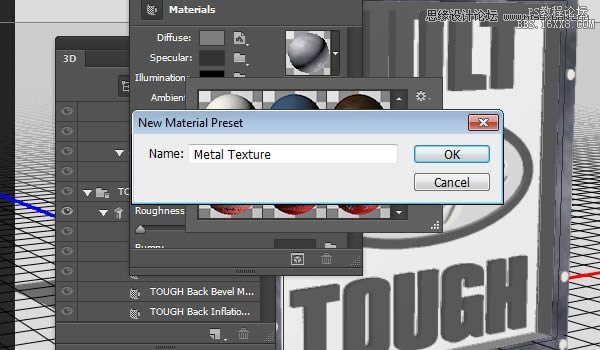
(3)按住shift键,选中矩形1副本剩下的部分,打开材质选择器,应用刚才保存的材质即可
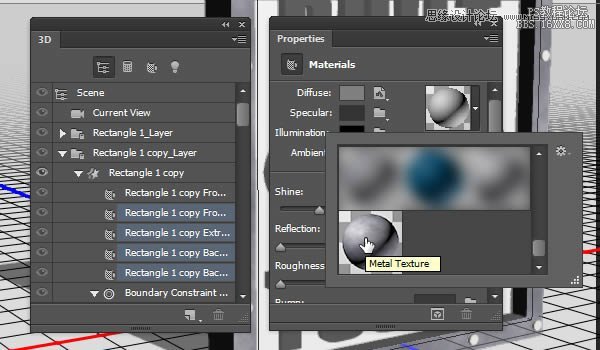
10、修改主材质
(1)选中文字层的前面材质,编辑UV属性,参数设置如下


(2)同样保存材质,命名为“Metal Texture-Text”,以方便后面赋予其他文字层

(3)将刚保存的材质应用给其他文字层
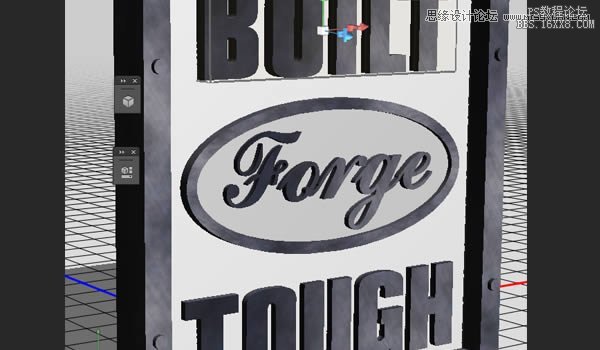
11、创建前面的纹理
(1)新建文档1000×1000像素,执行“滤镜>Filter Forge>Filter Forge 3”,选择下面的材质,并修改参数如下:

(2)得到下图纹理效果:

(3)修改色相饱和度,改变参数如下,然后保存图片命名为“Front Texture”
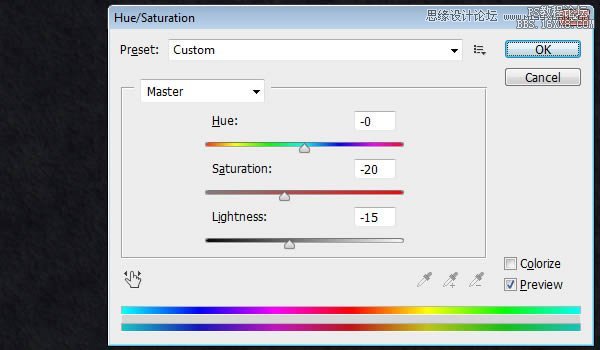
12、创建前面的材质
(1)回到原始文档,选择矩形1的前面材质,(Diffuse)替换刚保存的纹理,并设置参数如下
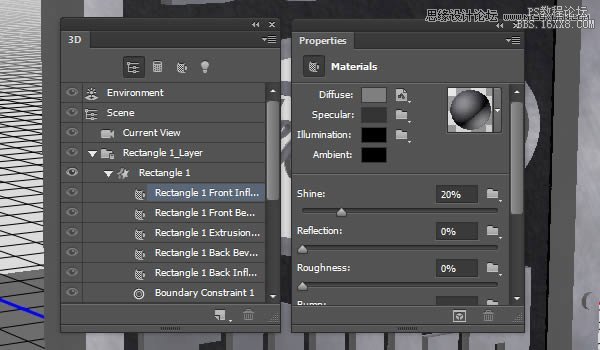
(2)修改“Shine(闪亮)”值为80%
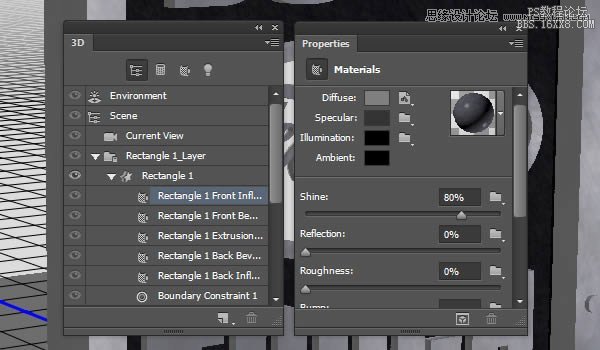
(3)单击“Bump”,选择“新纹理”
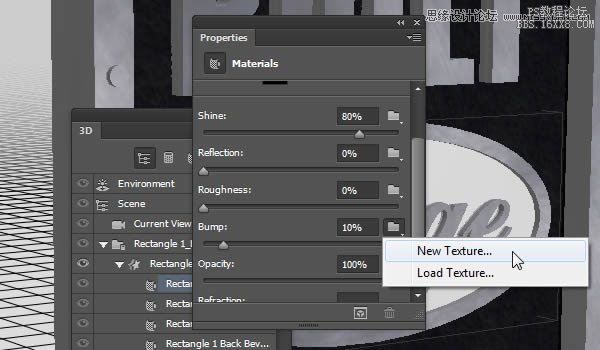
(4)在弹出的对话框中,继续设置大小为1000×1000像素,分辨率为72
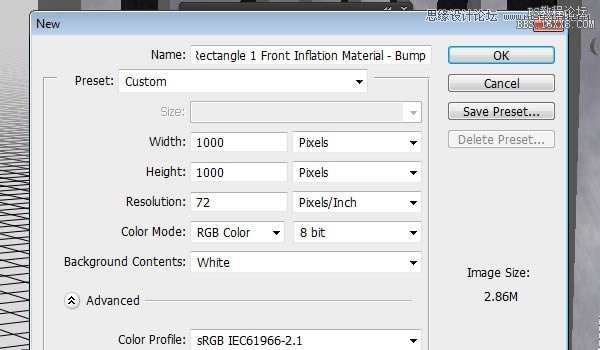
上一篇:如何设计一款UI界面
下一篇:ps cs6做铅笔画效果教程




























