人像抠图:用PS快速抠出多发丝的人像
2019-04-20 08:54:00
来源/作者: 自媒体 / 骞涛
己有:896人学习过

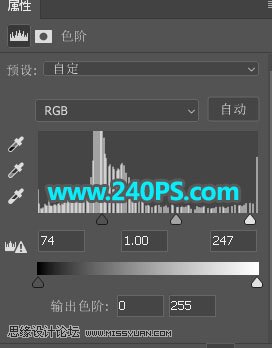

7、双肩部分的背景也是一样的方法压暗,过程如下图。



8、发丝边缘部分处理。现在的发丝已经与背景分离,不过发丝边缘区域还有一些较淡的背景,需要微调。创建色阶调整图层,稍微压暗一点;然后把蒙版填充黑色;选择画笔工具,画笔不透明度设置为10%,再选择一款柔边画笔,前景色设置为白色;用画笔把发丝边缘有背景的部分涂抹一下,过程如下图。
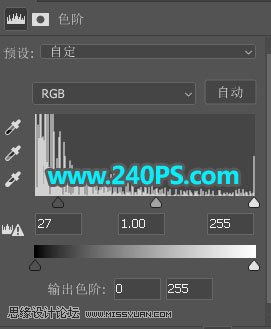
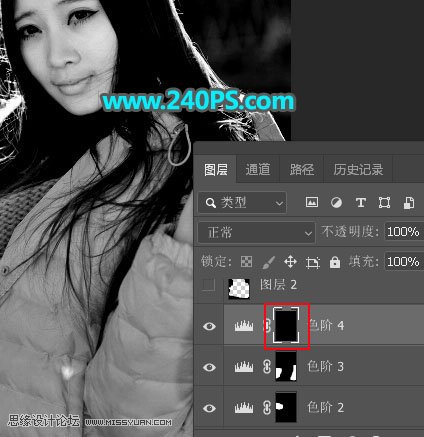
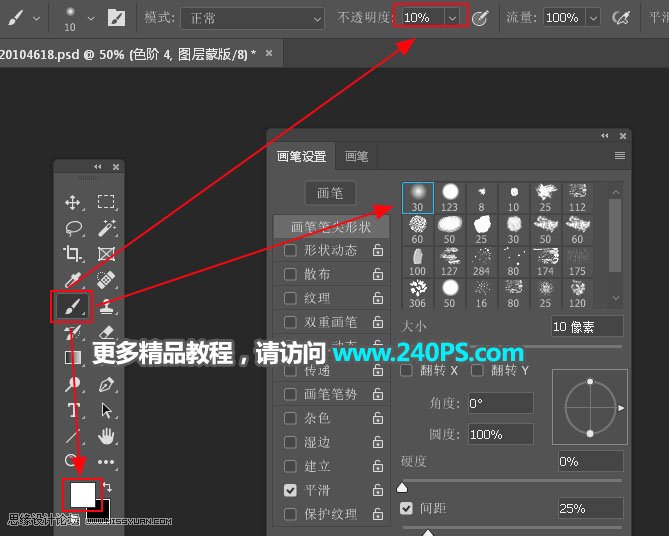


9、提取发丝区域。新建一个图层,用套索工具沿着发丝边缘勾出选区,如下图;按Ctrl + Shift + I 把选区反选;前景色设置为黑色,然后把选区填充黑色,按Ctrl + D 取消选区,过程如下图。

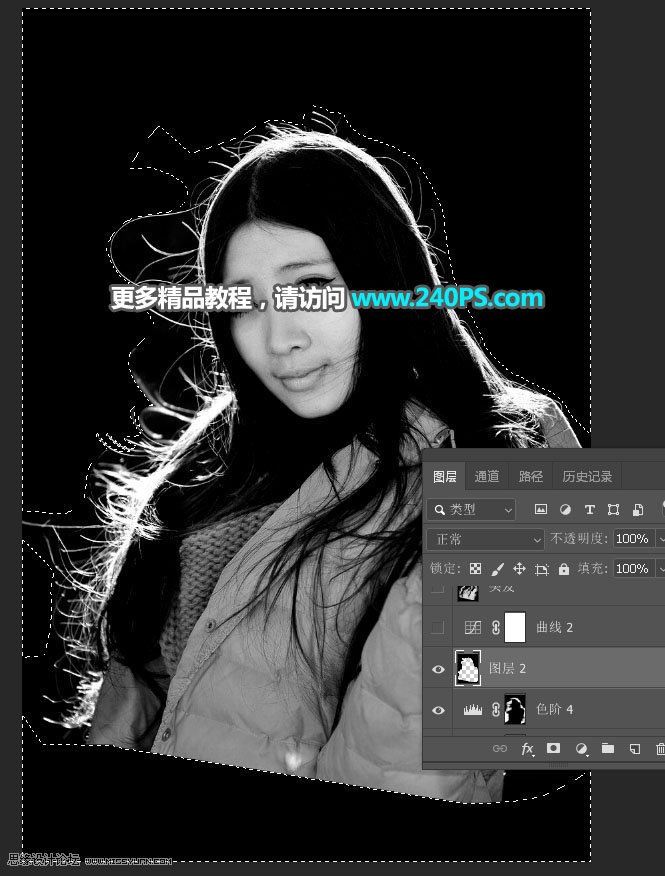

10、提亮发丝。创建曲线调整图层,把RGB通道大幅调亮,参数设置如下图,调亮后如果发现背景还有色块,需要用上面的方法去除。
标签(TAG) ps教程




























