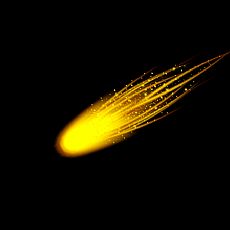PS制作立体可爱发光艺术文字图片效果
步骤2:添加等高线
等高线模式为锥形,勾选抗锯齿,范围100%。

步骤3:添加描边
内描边,大小1px,混合模式为滤色,不透明度100%,使用faucet 70 渐变填充(在压缩包里放着,名为:Chrome的渐变文件中可以找到名为aucet 70 的渐变),样式为对称,角度90度。
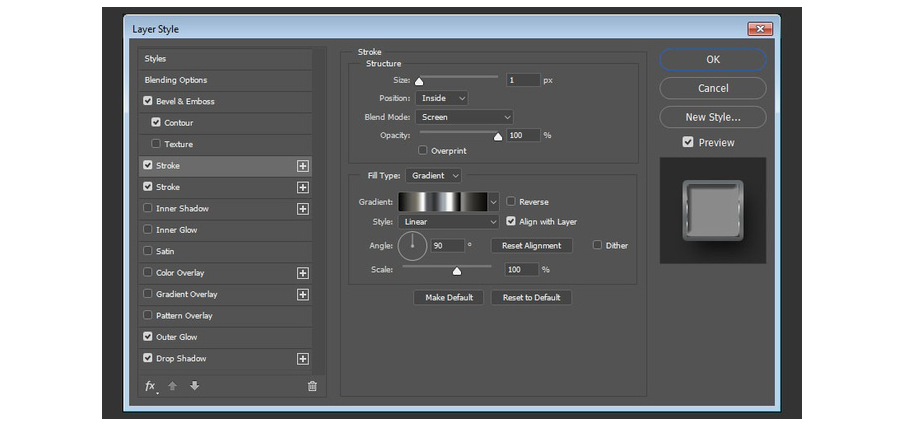
步骤4:添加第2个描边
外描边,大小5px,填充类型为渐变,样式:对称,不透明度52%,角度90度,混合模式为滤色,使用stove pipe 10渐变填充(在压缩包里放着,名为:Chrome的渐变文件中可以找到名为stove pipe 10的渐变)。

步骤5:添加外发光
不透明度31%,使用 aluminum 70(在压缩包Chrome文件找)渐变填充:,大小5px,扩展28%,方法:柔和,等高线选择高斯,勾选抗锯齿。

步骤6:添加投影
大小50px,距离20px,不透明度70%,混合模式正片叠底,角度120度。
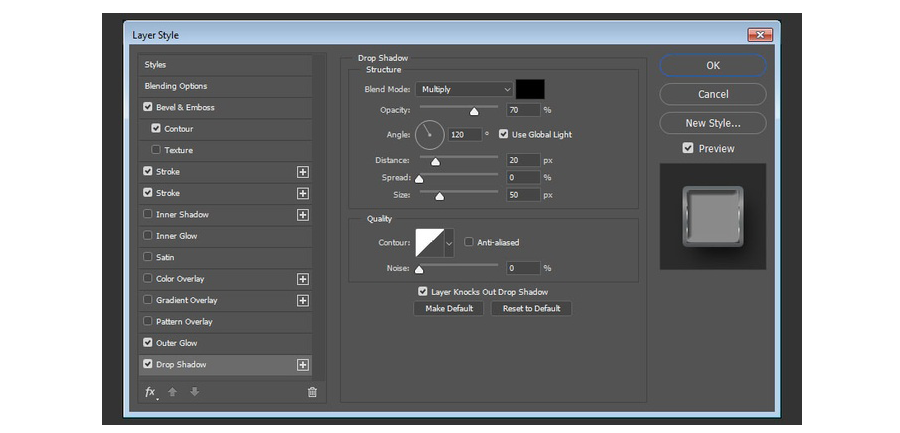
步骤7:复制图层样式
复制“Back”的图层样式粘贴给“Front”图层
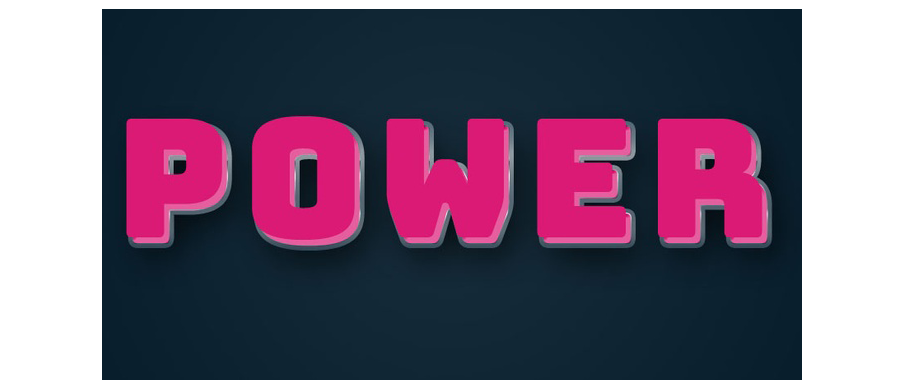
四、给“Front”图层添加图层样式
步骤1:复制“Front”图层,添加内阴影,参数如下:大小20px,距离10px,阻塞3%,角度141度,混合模式正片叠底,不透明度35%。

啦啦啦,“Front”图层的字体效果完成了

五、创建中间层
步骤1:同时复制“Back”和“Front”图层
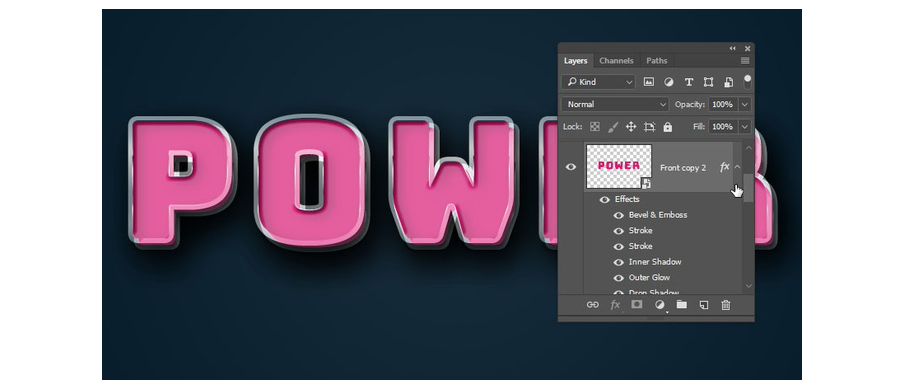
步骤2:为两个复制的图层去掉投影图层样式,通过拖拽至图层面板的“删除”按钮予以删除。
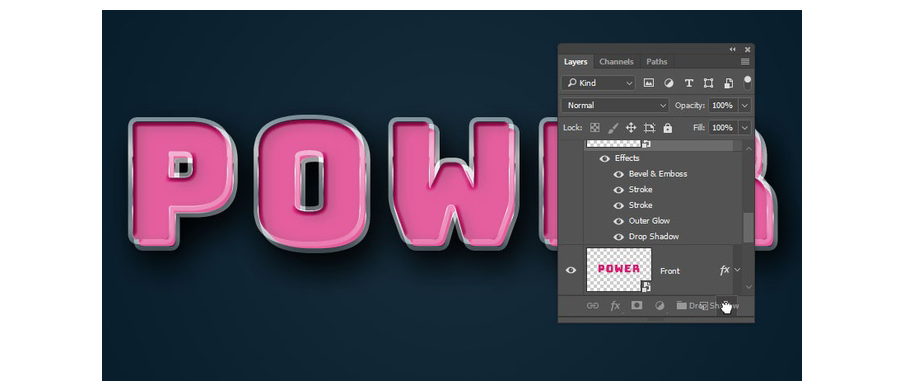
步骤3:同时选中复制的两个图层,转换为智能对象,命名为“Middle”,放置在“Front”和“Back”两个图层中间
下一篇:返回列表