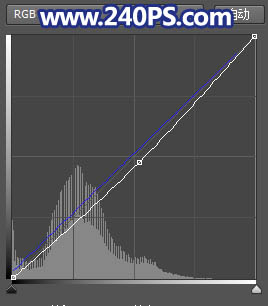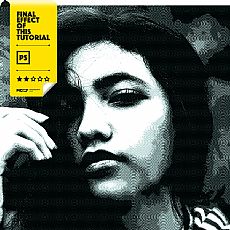添加创意蓝色霞光外景女生照片的PS教程
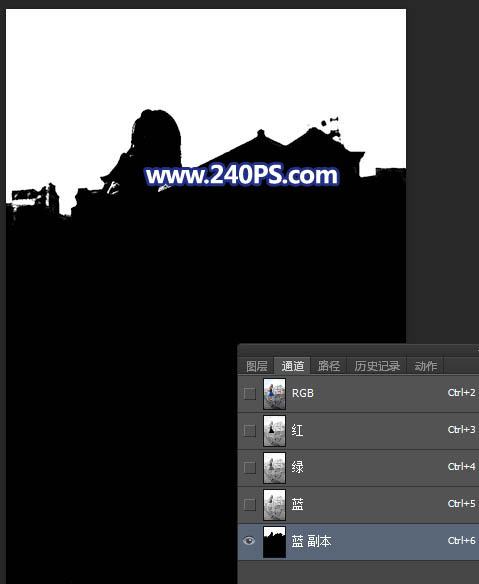
9、按住Ctrl键 + 鼠标左键点击蓝副本通道缩略图载入选区。
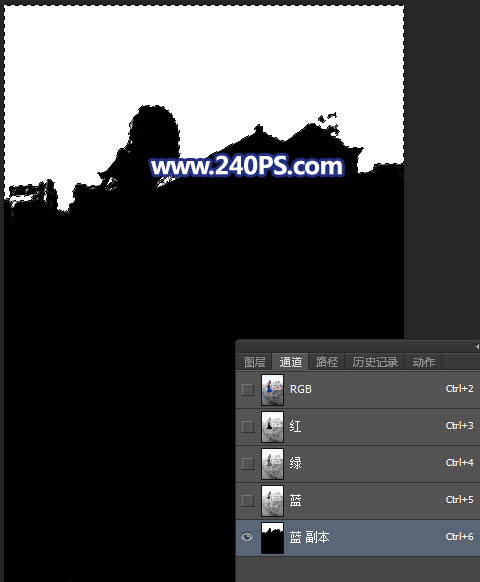
10、点RGB通道返回图层面板,新建一个图层,把选区填充橙黄色,取消选区后如下图。

11、打开天空素材大图,用移动工具拖进来,按Ctrl + Alt + G 创建剪切蒙版,然后转为智能对象,并高斯模糊。半径为5,效果如下图。


12、创建曲线调整图层,对RGB,蓝通道进行调整,参数设置如下图,确定后创建剪切蒙版。
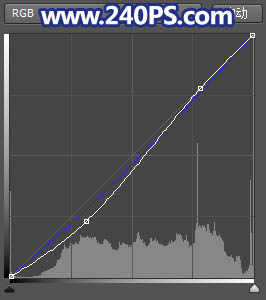

13、渲染紫色高光。新建一个图层,用套索工具勾出下图所示的选区,羽化45个像素后填充紫红色#A353A5,取消选区后把混合模式改为“滤色”,如下图。

14、新建一个图层,用套索工具勾出下图所示的选区,羽化45个像素后填充紫红色#A353A5,取消选区后把混合模式改为“滤色”,如下图。

15、人物部分的处理。把背景图层复制一层,按Ctrl + Shift + ] 置顶,用钢笔工具把人物部分抠出来,如下图。

16、用套索工具勾出人物背光区域,羽化30个像素后创建色相/饱和度调整图层,降低全图明度,参数设置如下图,确定后创建剪切蒙版。

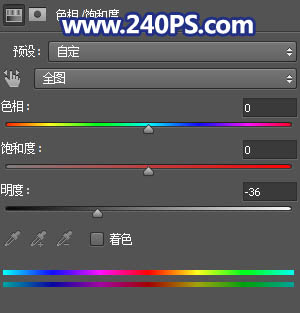

17、创建曲线调整图层,对RGB,蓝通道进行调整,参数设置如下图,确定后创建剪切蒙版,再把蒙版填充黑色,然后用柔边白色画笔把人物背光区域涂暗一点。