PS模糊变清晰教程
利用数码相机拍照时,有时由于手抖动或人物走动等原因,经常会造成拍摄到的照片模糊重影,对于模糊重影不是很严重的照片可以通过ps进行处理从而得到较为清晰的效果,本例通过一个简单的例子来讲述照片模糊变清晰的一般性处理过程,有兴趣的朋友可以一试!

效果图,模糊变清晰处理后的效果

原图,有些许模糊的数码照片
1、本教程采用ps CS5制作,其它的版本基本上通用,先在ps cs5中打开本次要处理的原图,如下图所示:

2、照片模糊变清晰一般分为三个步骤:局部清晰、全局清晰和磨皮美白,具体操作视照片情况而定,我们先来操作第一步局部清晰,进入通道面板,依次单击红、绿和蓝三个通道,看看哪个通道的效果较为清晰或对比度较好就选择哪个通道(如果三个通道清晰效果都差不多就选绿色通道),单击右键选择复制通道,如下图所示:
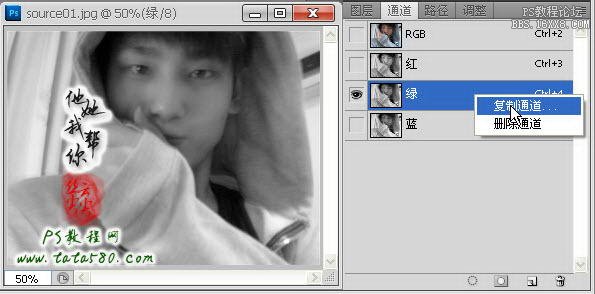
3、选中复制生成的“绿 副本”通道,单击选择菜单“滤镜->风格化->照亮边缘”(照亮边缘功能可以把模糊重影的大部分区域都突出显示),如下图所示:
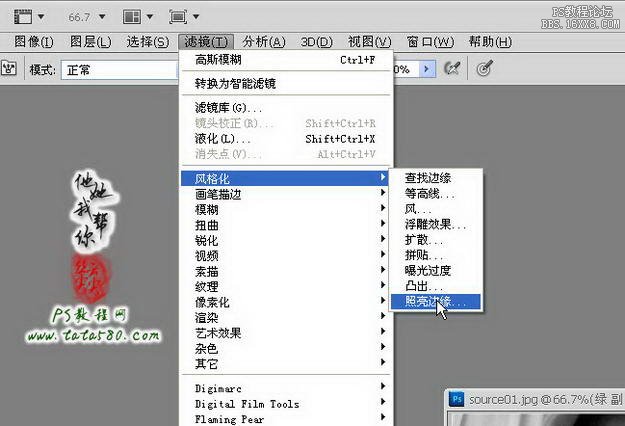
4、在弹出的“照亮边缘”设置框中,设置边缘宽度为1,边缘亮度为20,平滑度为1,具体如下图所示:
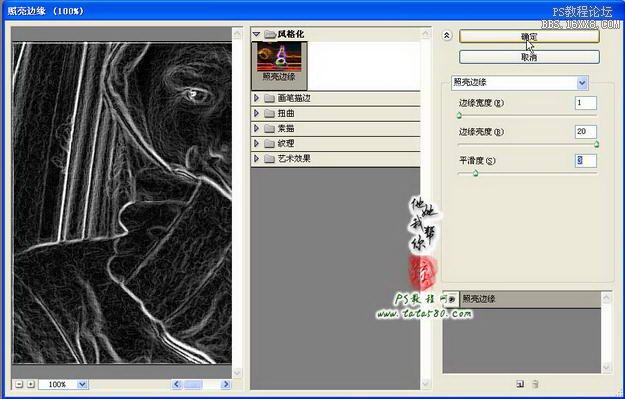
5、应用照亮边缘后,再选择菜单“滤镜->模糊->高斯模糊”,设置半径为1像素,如下图所示:
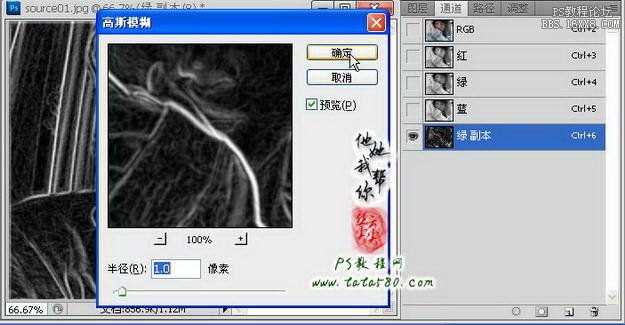
下一篇:ps锐化教程




























