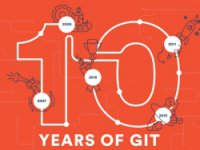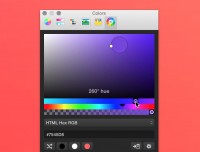ps设计日历UI图标
原创图标教程,下面仅以简要文字进行分层解说,详细图层样式见附件源文件,希望对观看者有帮助。

参考模板下载链接:http://pan.baidu.com/s/1i3tHgc1 密码:tqjp
第一步:用圆角矩形工具新建一个512X512(以下尺寸单位均为像素),圆角为90的椭圆,做为最底层(倒数第一层纸张)。
第二步:椭圆的图层样式
内发光:混合模式-正片叠底、不透明度45%,颜色#573c1a;
渐变叠加:渐变:左#ededed、中#ffffff、右:#ededed,样式:线性,角度0,缩放100%
投影:混合模式:正片叠底#FFFFFF,不透明度28%,角度90,距离:1,扩展:0,大小:1
可以参考模板加上图层名字为倒数第一页的样式。
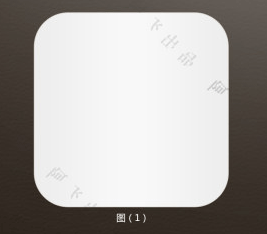
第三步:复制一个椭圆图层作为倒数第二层纸张,用直接选择工具选中复制得到的椭圆的底部的四个点,往上移动两个像素高度,此时可以看到有两张纸叠在一起的效果。
第四步:重复第三步得到倒数第三张纸,注意每上面一层的底部都比下一层高两个像素,总共有八层,最后得到下图所示效果
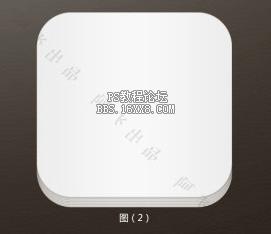
第五步:这一步开始做正数第二张纸,即翻页纸的下一张纸的效果,再复制一层倒数第八层的纸张图层(椭圆图层),重复第三步。
第六步:这个椭圆图层的图层样式见附件(正数第2页 图层),效果如下图。
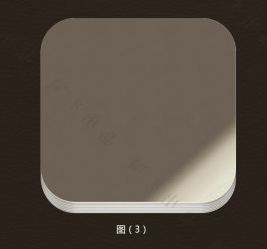
第七步:再复制一层正数第二张纸的椭圆图层,并使用钢笔工具画出折角的边边。
第八步:这是正数第一张纸,图层样式见附件(正数第1页 图层),效果如下:
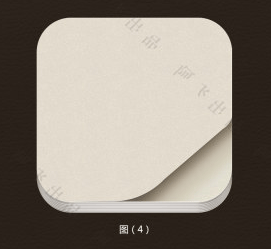
上一篇:用ps制作漂亮的蓝色点击按钮